The Admin Area
The Admin Area is the portal that admins access when they work within WHMCS. The WHMCS Admin Area has over 125 interface or feature pages, each often containing multiple sub-interfaces.
Logging In
To log in to the WHMCS Admin Area, go to your installation’s admin directory and enter your admin username and password.
- The first time that you successfully log in to a new WHMCS installation, you will see the Getting Started Wizard. Use these steps to quickly configure some of WHMCS’s most important features.
- If you experience problems logging in, you can request a password reset. If problems continue, the system may ban your IP address due to multiple failed login attempts.
Default Template
The Admin Area displays according to the admin’s configured template at Configuration () > System Settings > Administrator Users.
- We ship the default Blend template with all supported versions of WHMCS.
- You can select Blend - Preview to preview updates to the Admin Area template, including refined navigation and an improved mobile experience.
Navigation
The Admin Area provides navigation links and menus at the top of all pages and contextually on the sides of some pages.
Top Navigation
The top navigation bar allows access to all of WHMCS’s features through a series of menus:
- + — A menu of shortcuts to create new items.
- Menus for each main area of WHMCS.
- — Click to search your WHMCS installation.
- — Click to go to Utilities > Automation Status.If you are previewing the Blend - Preview template, click .
- — Click to view the Configuration menu.
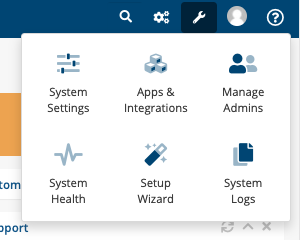
This allows you to access the System Settings section of the Admin Area, the list of Setup Tasks, Apps & Integrations, and other configuration items.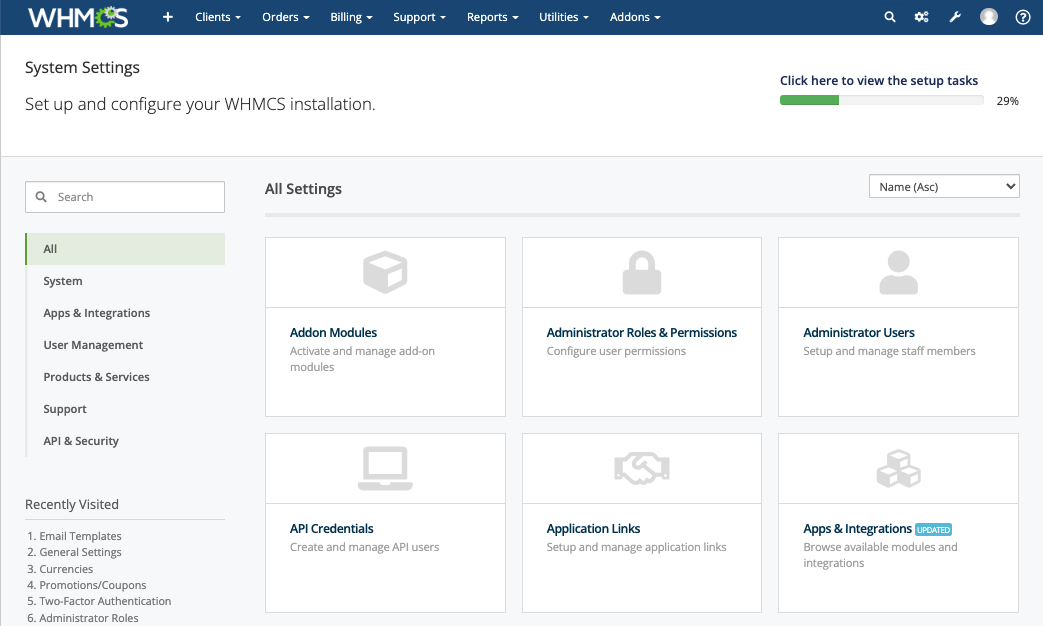
- — Click to access your admin account and notes, visit the Client Area, or log out.
- — Click to access WHMCS documentation, technical support, forums, new version highlights, and license information for your WHMCS installation.
Search
You can search your WHMCS installation using the search icon () at the top of every Admin Area page.
To search, enter your search term and press Enter. The system will begin searching as soon as you enter three or more characters and display the most relevant matches as you continue to type. Click Show More to view additional matches.
You can search for:
- Client, user, contacts, services, domains, and invoices, and the last four digits of client credit cards.
- Client, user, and contact ID numbers, names, email addresses, mailing addresses, and phone numbers.
- Domain names, IP addresses, usernames, and notes for services.
- Invoice IDs.
- Support ticket IDs, masks, or subjects.
- The last four digits of client credit cards.
Sidebar Navigation
The sidebar navigation menu displays links and information that relate to the current interface.
For example, when you go to Configuration () > Manage Admins, the sidebar menu displays links to all of the other system setting-related pages. If you go to the list of orders at Orders > List All Orders, the sidebar menu will include items from the Orders menu instead.
Advanced Search
You can use the Advanced Search feature at the bottom of the left sidebar menu on all pages that include the sidebar.
Select the data that you want to search (for example, Clients) and the field to query (for example, Client Name) to search your WHMCS database. Then, click Search.
Depending on the results of your search, the system will display the exact match (for example, the client’s profile) or a list of possible matches.
Dashboard
The Admin Area dashboard displays immediately when you log in.
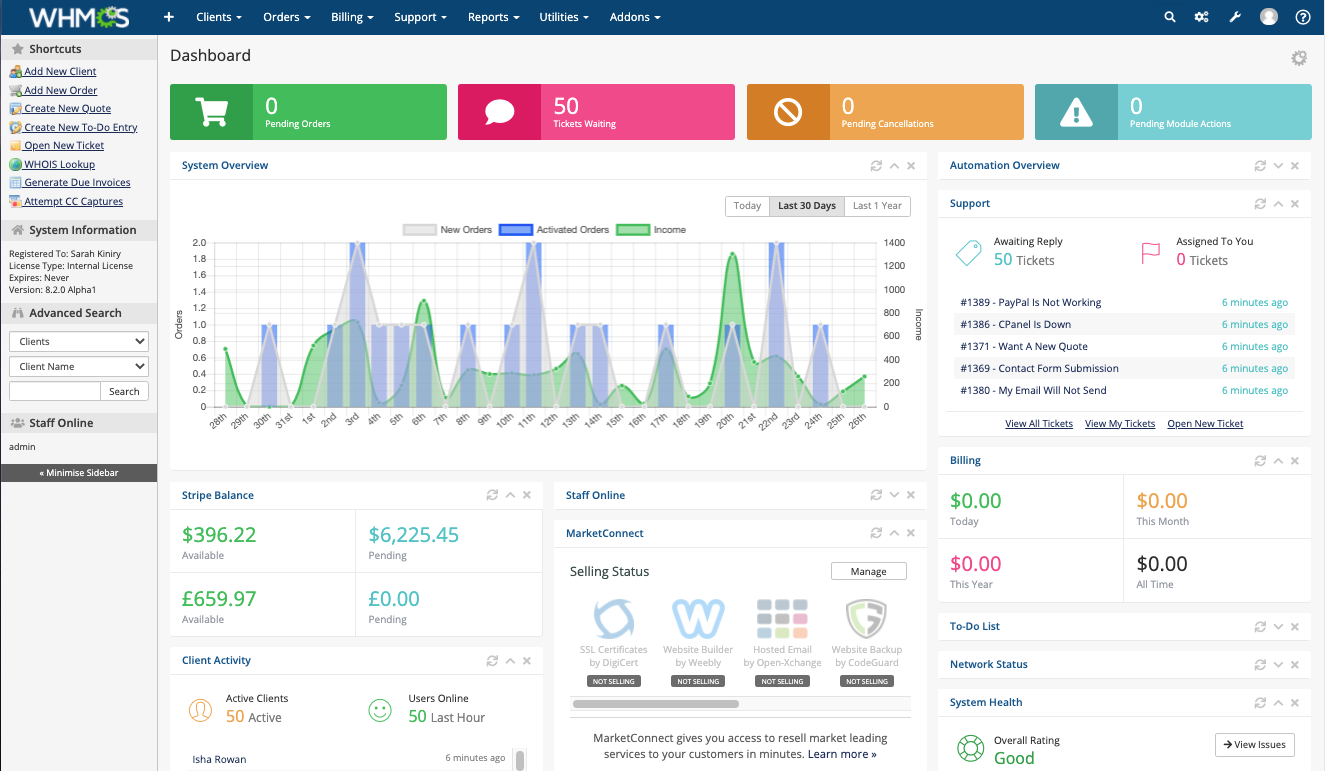
It includes quick access to important information in WHMCS, like daily sales figures, support tickets, billing and invoicing totals, and your system’s automation status.
Languages
The WHMCS Admin Area includes 13 supported languages. Each admin can set their own language preference at Account () > My Account.
- We rely on the dedication and generosity of our users for contributing translations. If you have any suggestions for improvements or a new language file that you are willing to contribute, contact us.
- For more information about localization in WHMCS and customizing or creating translations, see Localization.
The Admin Directory
We recommend customizing the Admin Area’s URL by renaming the default admin directory’s name and updating it in the configuration.php file. This makes it harder for bots and other malicious users to access the login page.
- The admin directory name can only contain alphanumeric characters (
a–zand0–9), numerals (0–9), hyphens (-), and underscores (_). - You cannot move the admin directory outside of the WHMCS installation’s root directory.
Last modified: 2025 July 28