Invoices Tab
The Invoices tab contains a list of all a client’s invoices, tools for searching within them as well as options for managing invoices in bulk.
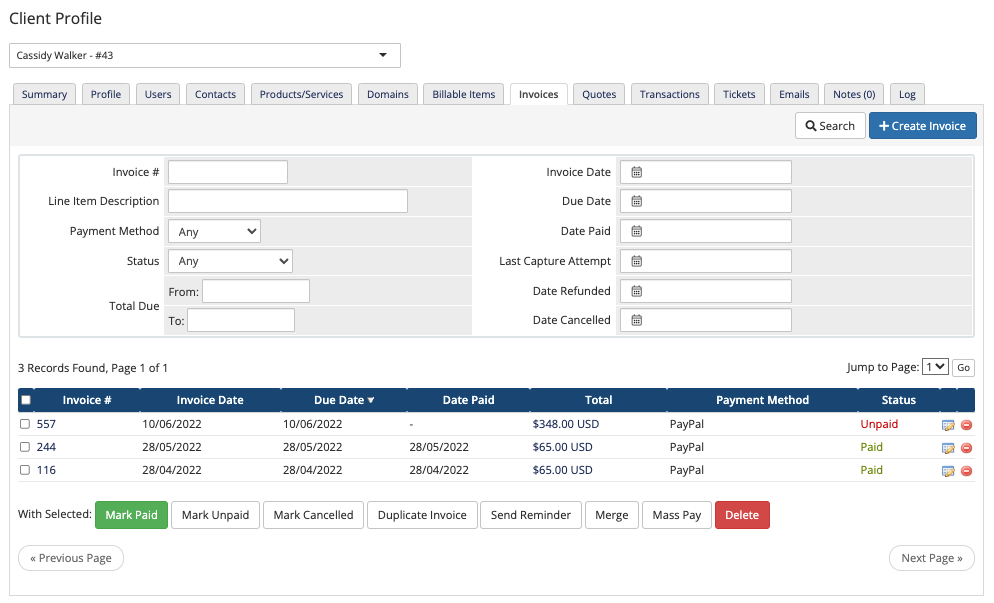
You can access this tab when you view a client’s profile at Clients > View/Search Clients.
The Invoice List
The paginated list displays all of the client’s invoices.
- Click a column’s heading to sort by that column.
- Click an invoice number or click View to view that invoice.
- Click the invoice total to see a preview of the invoice items.
- Click Edit to edit the invoice.You will only see this option if your administrator role includes the Manage Invoices permission.
Search and Filter
You can filter the list of invoices by invoice number, line item descriptions, due dates, or several other details.
Enter your desired information and click Search in the top-right corner of the tab. The list will only display invoices that match your criteria.
Create an Invoice
Click Create Invoice to create a new invoice for the client. You can then manually add the desired line items.
Bulk Actions
You can perform the following bulk actions when you select an invoice from the list:
| Action | Description |
|---|---|
| Mark Paid | Create an empty transaction that changes an invoice’s status to Paid. If an invoice has a balance of 0.00, clicking Mark Paid will not change its status. Instead, edit the invoice’s status manually. |
| Mark Unpaid | Change an invoice’s status to Unpaid. |
| Mark Cancelled | Change an invoice’s status to Cancelled. |
| Duplicate Invoice | Create a copy.
|
| Send Reminder | Sends the invoice payment reminder email for the selected invoice to the client. |
| Merge | Select two or more invoices to merge the invoice items within together. For more information, see Merge Invoices. |
| Mass Pay | Select two or more invoices and click to generate a mass payment invoice.
For more information, see Create a Mass Payment Invoice. |
| Delete | Click and then confirm to permanently remove the invoice. Any transactions will remain. If the invoice relates to a service or domain, the system will not create a new replacement invoice. |
Last modified: 2025 July 28