Configurable Options
Configurable Options allow you to give your clients variables which alter the price of that product. You can define them in groups that you can then apply to one or more products.
You can access this feature at Configuration () > System Settings > Configurable Options.
When to Use Configurable Options
Depending on your purpose, you may wish to use product addons or you may wish to use configurable options. Configurable options on products allow you to give your clients ways to alter the price of that product while product addons do not.
Configurable Option Groups
All configurable options exist within a configurable option group. You must create at least one group before you can create and manage any configurable options.
Create a Group
To set up a new group of configurable options:
- Click Create a New Group.
- Enter a name and description. Only admins will see these.
- Choose the products that the group applies to.
- Click Save Changes.
The page will reload to display the group details.
Edit a Groups
To edit a group:
- Click the edit icon for the desired group.
- Make the desired updates to the name, description, and assigned products.
- Click Save Changes.
Adding and Managing Options
To add or manage a group’s options:
- Click the edit icon next to the desired option group.
- Click Add New Configurable Option. A new window will appear.
- Enter an option name.WHMCS can also enter a friendly name. For more information, see Friendly Display Names below.
- Choose an option type.
- Enter the first sub-option you want to offer for this option.
- Click Save Changes. The page will refresh with the sub-option showing pricing fields.
- Enter pricing for all the cycles that the product has enabled.
- If you selected Yes/No or Quantity for the type, then only one sub-option is necessary.
- If you selected Dropdown or Radio for the type, click Add Option at the bottom of the page to add multiple sub-options.
- Add all of the desired sub-options. After every addition, click Save Changes to reload the page and set the new sub-options pricing.
- After you finish configuring your options, click Close Window. This will refresh the page to show the new option.
- To change the order in which the sub-options appear, enter the priority of each option for Sort Order.
- To hide a sub-option, select Hidden.
- Hiding is useful when you want to remove an option that you no longer offer from your store but don’t want to lose the selection for existing customers.
- You can hide entire configurable options or just individual sub-options.
- Click Save Changes.
- Click Back to Groups List.
Option Types
WHMCS offers a variety of different configurable option types, allowing for choice of the most appropriate input format:
| Option Type | Description | Example |
|---|---|---|
| Dropdown | A menu of options on the order form. Use this when there are a large number of items to choose from and you want them to require minimal space on the order form. | 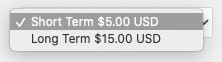 |
| Radio | A list of options with radio buttons. For larger lists of options, we recommend using Dropdown instead. |  |
| Yes/No | A checkbox that the client can select. Use this for simple opt-in-or-opt-out questions. Both yes or no are valid values. The form validation will accept the unchecked state even if this is a required option. | 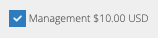 |
| Quantity | A field or graphical slider that allows the client to enter or select a number. For more information, see Quantity and Slider Options below. | Quantity Field: Quantity Slider: 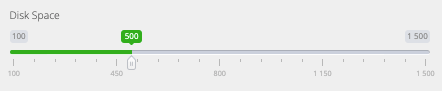 |
Quantity and Slider Options
When you select Quantity, you can configure it to allow clients to enter a desired value or to display a graphical slider for value selection.
- To allow clients to enter the desired number, leave both Minimum and Maximum blank.
- To display a graphical slider that allows clients to select a value, enter values for Minimum and Maximum.
- You cannot specify only a minimum or only a maximum: you must specify both or neither.
- The slider will not appear in the Boxes order form template.
When you configure this type, specify the unit price in One Time/Monthly. The system will multiply it by the quantity that the client selected.
Friendly Display Names
Sometimes, a module may require you to format a configurable option value in a way that could be confusing for your customers. For example, if you use the Configurable Package Addon, you must format names correctly for your control panel.
WHMCS can display a friendly name to visitors on the order form, emails, and invoices, but still send the required machine code to the module.
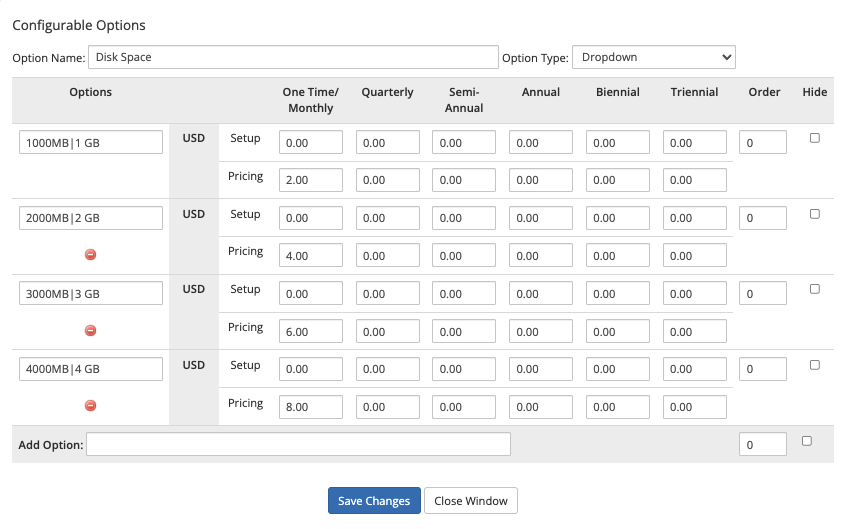
To achieve this, use the format required value|display value. For example:
- Disk Space|Your Web Quota
- 10000MB|10 Gigabytes
- rbx01ssd|French Server - Solid State Drive
Last modified: 2025 July 30