The Mail tab allows you to configure how emails and messages function in WHMCS.
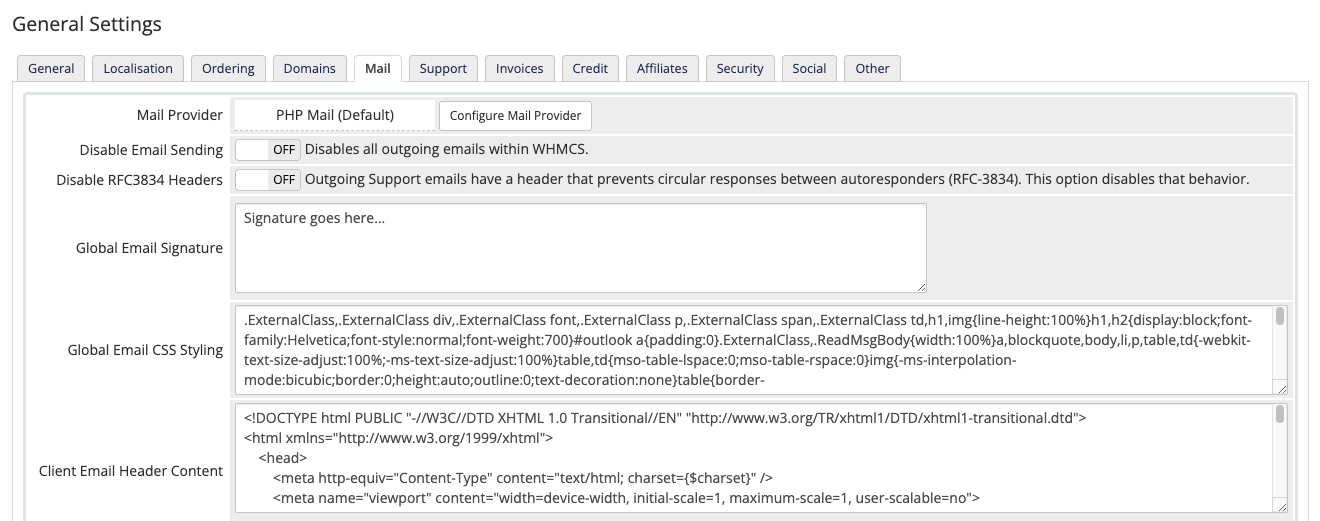
You can access this tab at Configuration () > System Settings > General Settings.
Mail Provider
The mail provider to use to send system mail from WHMCS. The option that you choose can affect your mail deliverability and offers different levels of security through different providers.
You can choose from the following options:
| Mail Provider | Configuration | More Information |
|---|---|---|
| PHP Mail (default) | Choose an encoding type from Mail Encoding. We recommend using the 8bit encoding type unless you are experiencing character display issues with your system character set. | |
| SMTP | Choose an encoding type from Mail Encoding, select a service provider, and enter your credentials for the selected provider. You can also temporarily enable Debugging to log more information while troubleshooting SMTP-related issues. | Use SMTP for System Mail Use Google for System Mail |
| MailGun | Choose a region and enter your sending domain and MailGun API key. | Use Other Providers for System Mail |
| Microsoft | Create a Microsoft Entra® ID (formerly Microsoft Azure®) app and then enter your Microsoft Entra ID authentication information. | Use Microsoft for System Mail |
| SendGrid | Enter your SendGrid API key. | Use Other Providers for System Mail |
| SparkPost | Select a SparkPost account and enter your SparkPost API key. Check Use Sink Testing to check email sending without actually sending emails. | Use Other Providers for System Mail |
When you configure your chosen mail provider, click Test Configuration to send a test email. If this test does not succeed, you will see an error message.
Disable Email Sending
Whether to send outgoing mail. Set the toggle to ON to stop WHMCS from sending any outgoing email.
The system creates a log entry at Configuration () > System Logs whenever you enable or disable this setting.
Disable RFC3834 Headers
Whether to disable RFC 3834 headers in outgoing mail. Set the toggle to ON to stop WHMCS from including these headers. RFC 3834 headers prevent circular responses when both the sender and destination are using autoresponders.
Auto-Submitted header.Global Email Signature
The text to append to all emails that your WHMCS installation sends that contain the {$signature} merge field and that will send to customers. You can include HTML.
Global Email CSS Styling
The CSS code to use to format every email template that your WHMCS installation sends to customers.
Global Email Header Content
The header content to display at the top of every email template that your WHMCS installation sends to customers. You can include HTML.
Global Email Footer Content
The footer content to display at the bottom of every email template that your WHMCS installation sends to customers. You can include HTML.
System Emails From Name
The sender name that will appear on all email that your WHMCS installation sends to admins.
For example, the system would use this sender name when it sends the Cron Job Activity, New Order Notification, and Automation Success/Failure Notifications email templates.
System Emails From Email
The email address that will appear on all emails that your WHMCS installation sends to admins. This address does not have to exist (for example, [email protected]).
BCC Messages
The email addresses that you want to receive a blind carbon copy (BCC) of all emails that your WHMCS installation sends to customers.
Presales Form Destination
The support department that will receive messages from the pre-sales contact form.
Presales Contact Form Email
The email address that will receive messages from the pre-sales contact form.
Last modified: 2025 July 28