Plesk
The Plesk module allows you to add and manage Plesk servers in WHMCS.
- This module is compatible with Plesk versions 11, 11.5, 12, 12.5, Onyx, and Obsidian.
- You can also use single sign-on with Plesk.
Supported Features
| Create | Suspend | Unsuspend | Terminate |
| ✓ | ✓ | ✓ | ✓ |
| Change Package | Change Password | Usage Updates | Client Area Link |
| ✓ | ✓ | ✓ | ✓ |
8443 for outbound connections from your WHMCS server.Adding a Plesk Server
Creating a Plesk Product
You can create a product that provisions accounts on your Plesk server at Configuration () > System Settings > Products/Services.
Domain Templates
Check to ensure that your domain template functions correctly as soon as you finish setting it up.
Configurable Options
To create configurable options that attach Plesk’s Panel Addons to your Plesk products:
- Go to Configuration () > System Settings > Configurable Options.
- Edit an existing group or create and save a new group.
- Click Add New Configurable Option.
- Enter an option name using the Plesk
Panel-Addon-Namename format, replacingPanel-Addon-Namewith the exact name that displays in Plesk for that Plesk Panel Addon. For example:
For example, in the Plesk Panel Addons list above, one of the configured Panel Addons isExtra Bandwidth, with resources of5GBor10GB.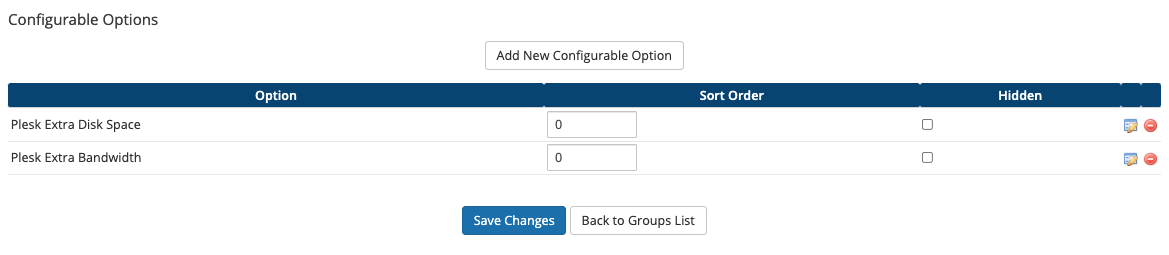
In the Plesk Configurable Options list above, this isPlesk Extra Bandwidth.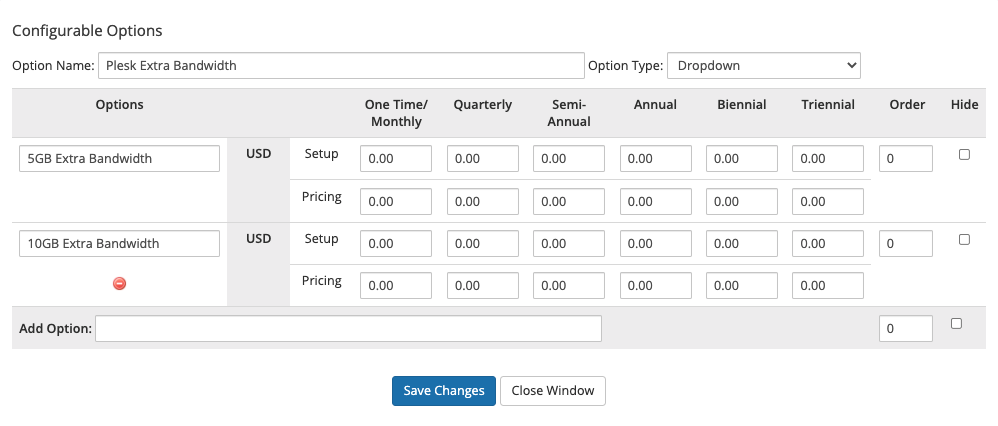
In the Plesk Bandwidth Configurable Options list above,10GB Extra Bandwidthand5GB Extra Bandwidthensure that the bandwidth options in Plesk and WHMCS match.We recommend that you set the first option toNoneor a similar value. This gives the user the ability to choose not to have any additional values per option.
To do this, create a service plan addon in Plesk using the nameNonewith relevant values set to0. Then, add the configurable option in WHMCS. - Select Yes/No or Dropdown for Option Type.
- Enter the desired options and display order.
- Click Save Changes.
- Create each desired additional option.
- Click Close Window.
- Select the desired products in the Assigned Products list.
- Click Save Changes.
- Go to Configuration () > System Settings > Products/Services.
- Edit the desired product or service.
- In the Configurable Options tab, select the desired options.
- Click Save Changes.
Dedicated IP Address
To create configurable options that provision a dedicated IP address, use either or both of these exact names when you create configurable options:
Dedicated IPv4Dedicated IPv6
Select Yes/No for Option Type for these options.
Overriding Overage Billing Soft Limits with Configurable Options
When using configurable options to override the soft limits for overage billing on a Plesk product, you must create a config.ini file in the /modules/servers directory with the following contents:
;WHMCS Plesk Provisioning Module Config File
skip_addon_prefix = true
After you create this file, ensure that you have configured Disk Space and Bandwidth configurable options. This will ensure that the overrides function correctly.
Add-On Features
In addition to WHMCS’s existing product addon functionality (now an Independent Product), you can create an Add-On Feature. These addons let you sell module-specific features that are available through cPanel & WHM and Plesk, like WP Toolkit or Sitejet Builder.
Reseller Packages
When creating a reseller package, create the service plan on your Plesk server in the Reseller Plans tab at Hosting Services > Service Plans.
When you configure the product in WHMCS, use the following settings:
- In the Details tab, set the Product Type setting to Reseller Account.
- In the Module Settings tab, set the Service Plan Name and Reseller Plan Name settings.
Creating a reseller account will not create a shared hosting space for the reseller’s website. After account creation, the reseller can log in to Plesk and set up their own hosting space.
Metric Billing
You can bill clients for their use of individual items like databases or bandwidth. You can choose whether to include a certain amount in the base price and only charge for exceeding a certain limit, offer tiered pricing, or charge for every unit of an item.
You can configure metric billing in the Metric Billing tab.
When a client orders this product, WHMCS will track the account’s use of the items that you configured. On the service’s Next Due Date date, the system will record that period’s usage and add the cost to the service’s renewal invoice.
Log in to Plesk
When you click Log in to Plesk in the Client Area or Admin Area, WHMCS bases its actions on the server hostname if it is available. If it is not, WHMCS uses the IP address.
The use of http and https login links depends on the Secure setting in your server’s configuration.
WHMCS Connect
This module supports WHMCS Connect. WHMCS Connect allows you and your administrators to quickly and easily access the control panels of all the servers configured in your WHMCS installation that support Single Sign-On, enabling you and your staff to administer and make changes without ever needing to re-authenticate.
Troubleshooting
You can find information about most hosting server and provisioning issues by reviewing recent messages at Utilities > Module Queue and in Module Log at Configuration () > System Logs.
You may encounter the following common issues with Plesk servers:
| Error or Issue | Cause | Next Steps |
Plesk API Response: Plesk_Manager_V163::_getSsoRedirectUrl(): Argument #2 ($username) must be of type string, null given, called in /path/to/whmcs/modules/servers.plesk/lib/Plesk/Manager/Base.php on line 0 | You have set the hosting service’s product type to Other. | _getSSORedirectUrl Errors |
| You see a blank command error. | Your firewall is blocking connections on port 8443. | Blank Command Errors |
1018 - Unable to create hosting. IP address does not exist in client's pool | There is an issue with the IP address pool configuration in Plesk. | Client Pool Errors |
2306 - Domain adding was failed. Error: xxxxx template failed: Unable to apply limits | The permissions of the domain template exceed the server resources or containing something unsupported. | Domain Setup Failures |
1013 - Error message: Customer with email '[email protected]' is not found in panel or 1013 - Error message: Customer with external id 'xxxxxxxx' is not found in panel | The product type in WHMCS is incorrect or data is missing in Plesk. | Email Not Found Errors |
1014 - Parser error: Request is invalid | A field value is missing. | Invalid Request Errors |
1023 - Unable to accept the template: the following limitations are exceeded | The subscription already used the service plan addon’s resources. | Limitations Exceeded Errors |
1014 - Parser error: Cannot parse the XML from the source specified | The client’s profile contains accents or other characters that the Plesk API does not support. | Parser Errors |
1006 - Permission denied | Your Plesk login doesn’t have the necessary permissions to use the API. | Permission Denied Errors |
503 Service Temporarily Unavailable or Page not Found or Timeout or 502 Bad Gateway | Plesk forcibly restarted Apache® when creating or suspending an account. | Plesk Connection Errors |
Plesk login requires user authentication | The user has a dynamic IP addresses or an unstable internet connection. | Plesk Login Errors |
1013 - Template does not exist | The client and domain template names are incorrect or missing. | Template Errors |
Unable to create account in Panel. The field 'username' is required. | The username under the client’s profile’s Products/Services tab is empty. | Username Required Errors |
0 - Unable to find appropriate manager for this version of Panel. Plesk should be at least 8.0 version | This is a generic error message that the Plesk module returns. | Version Errors |
The www subdomain does not function on hosting accounts on a Plesk server. | This happens due to the default DNS settings on a Plesk server. | www Does Not Work |
Last modified: 2025 July 28