Manage Dashboard Widgets
On this page
To help the Admin Dashboard load quickly, the system regularly caches the contents of the displayed dashboard widgets. If you want to see the most recent information, you can refresh individual widgets.
Refresh a Widget
To refresh a widget in the Admin Dashboard, click the circular arrow icon in the top-right corner.
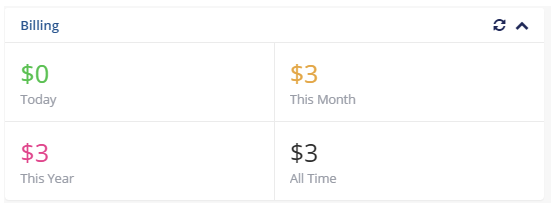
Minimize a Widget
To minimize a widget in the Admin Dashboard, click the up arrow icon in the top-right corner. You can expand the minimized widget again later by clicking the down arrow icon.
Close a Widget
To close a widget in the Admin Dashboard, click the x icon in the top-right corner.
This removes the widget from the dashboard for the current admin. You must add it to the dashboard again to reopen it.
Last modified: 2025 October 17