WHMCS Mobile Apps
You can easily access the Admin Area for your self-hosted WHMCS installation using our official mobile apps.
- aWHMCS is the Official Android™ App for WHMCS. You can download it from the Google Play™ Store for use on your preferred Android™ device.
- iWHMCS is the Official Apple® App for WHMCS. You can download it from the App Store for use on your preferred iOS® device.
- For more information, including license information, see WHMCS Mobile Apps.
- For a change log of updates to this app, see the Google Play Store and App Store listings.
App Setup
To use the WHMCS mobile apps, you will need to purchase the appropriate addon, download the app, and then configure it to connect to your self-hosted WHMCS installation.
Get the App
To start using the aWHMCS app, you must first order the appropriate addon (Android App or iPhone App) in our WHMCS Member Area.
Then, you can download the app:
- Google Play Store (Android devices)
- App Store (iOS devices)
Connect to WHMCS
To set up the app:
- Find and open the app on your mobile device.
- If the app does not automatically display the prompt to create a new connection profile, go to Settings > Manage/Switch Profiles and click the New icon (+).
- Enter your WHMCS installation’s URL (the URL to your WHMCS directory, without a trailing slash).
- The URL should be identical to the WHMCS System URL value in the General tab at Configuration () > System Settings > General Settings.
- For example, if you installed WHMCS at
http://demo.whmcs.com/, the URL ishttp://demo.whmcs.com.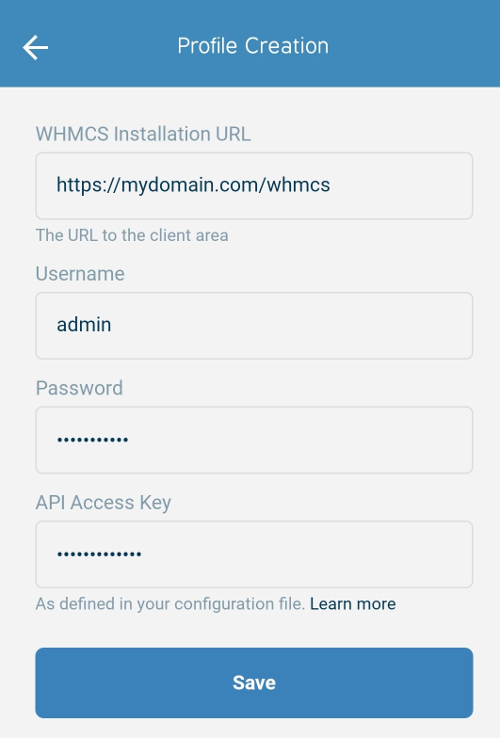
- Enter the same admin username and password that you use to log in to the Admin Area in the browser.Your administrator role must include the API Access permission.
- Enter your API access key.For steps to create one, see Create an API Access Key below.
- Click Save. The system will test the connection and then, if it connected successfully, it will display the home page and you can begin using the app.
Create an API Access Key
To create an API access key, open the configuration.php file for your WHMCS installation and add the following line:
$api_access_key = "abc123";
Replace abc123 with a random series of letters and numbers. You can use the following special characters: !, @, #, $, %, ., (, ), *, [, ], -, or _
The random string that you enter here is your API access key.
configuration.php file, see The configuration.php File.Using the App
You can access additional options by pressing your mobile device’s Options button (if it has one) or using the … menu (if it does not).
Security PIN
The app offers a security Personal Identification Number (PIN) feature. When you configure a PIN, you will need to enter it when starting or returning to the app.
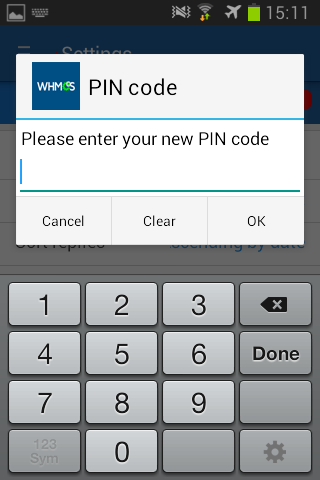
To configure the PIN:
- From the Home screen, tap the options icon.
- Tap Settings.
- Tap PIN code.
- Perform the desired action:
- To set a PIN for the first time, follow the displayed instructions to enter and confirm a four-digit PIN.
- To change the existing PIN, enter your current PIN. Then, enter a new PIN and confirm it.
- To remove PIN protection from the app, enter your current PIN and then choose Clear.
Common Errors
The aWHMCS and iWHMCS mobile apps make it easy to access the WHMCS Admin Area from your mobile device.
Connection and Access Errors
You may see the following common errors:
| Error | Description | Recommended Solution |
|---|---|---|
Access Denied | This error indicates a permissions issue. Usually, this occurs if the admin login you used does not have the correct administrator role. | Make certain that the admin has the API Access administrator role at Configuration () > System Settings > Administrator Roles. |
Authentication Failed | This error indicates that your WHMCS installation is rejecting the admin credentials that you entered. | Reenter the admin username and password, making sure that you enter them correctly. |
aWHMCS features other than the home screen require the aWHMCS addon to be purchasedor iWHMCS features other than the home screen require the iWHMCS addon to be purchased | This error indicates that you have not purchased the required addon to start using the mobile app with your main WHMCS license. | Make certain that you have purchased the correct addon in the WHMCS Member Area. Then, to ensure that your WHMCS installation recognizes your purchase of the appropriate addon (Android App or iPhone App), go to Help () > License Information in the Admin Area and click Force License Update. |
Unable to connect. Please check the installation and device are online and try againor 404 URL Not Found | This error indicates a problem accessing your entered URL. If you see 404 URL Not Found, there is specifically a problem accessing the /includes/api.php file. | Check to ensure that you entered the URL for your WHMCS installation correctly. The URL that you enter in the app should be identical to the WHMCS System URL value in the General tab at Configuration () > System Settings > General Settings. |
You must configure an API Access Key to use WHMCS Mobileor Invalid special character in Access Keyor Invalid IP | This error indicates that you did not add an API access key to your configuration.php file or there is a problem with the API access key that you entered. If you see Invalid special character in Access Key, the API access key contains invalid characters. | Make certain that you added the API access key correctly and entered it correctly in the app. Choose Validate Credentials to test your connection details again. |
Viewing and Managing Clients
You may see the following common errors:
| Error | Description | Recommended Solution |
|---|---|---|
Error generating JSON encoded response | If you only see this error for specific clients, it indicates that there is an invalid character in the client’s profile or service data. Often, this is due to a non-decryptable service password. If you see this error for all of the clients on the WHMCS installation or see it when accessing the Clients list, WHMCS is using a non-UTF-8 character set. | To resolve this issue for an individual client, examine their information in the Profile and Products/Services tabs to find the invalid characters. If the issue is a non-decryptable service password, delete, reenter, and save the service password. To resolve the issue for the entire installation, make certain that System Charset in the Localisation tab at Configuration () > System Settings > General Settings is UTF-8. Then, make certain that the following line exists in the configuration.php file:$mysql_charset = 'utf8'; |
Last modified: 2025 October 17