Sign In Using Twitter
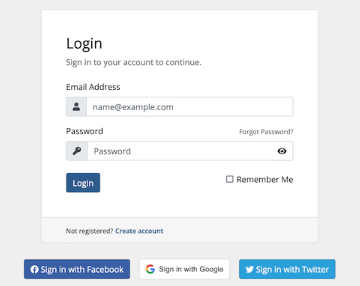
Twitter™ Sign-In Integrations let your customers connect with Twitter to quickly sign up for an account or log in to the Client Area.
This feature is not compatible with the Modern or Boxes order form templates.
For more information, see Sign-In Integrations.
Configuring Sign-In with Twitter
To use sign-in integrations with Twitter, you must create a Twitter app and API credentials.
- WHMCS’s integration uses Twitter API v1.1. Some Twitter accounts will require Elevated access to use this version of the Twitter API.
- You can integrate using your existing Twitter accounts. Users will only see the app name that you define. They will not see anything relating to the account that you use to create the app.
You can’t change the Twitter account under which you create the app without requiring users to reauthenticate and re-link their accounts.
To configure sign-in using Twitter on your WHMCS installation:
1. Create a Twitter App.
To create a Twitter app:
- Log in to your Twitter account.
- Go to the Twitter Developer Portal.
- Click Projects & Apps.
- In the left sidebar, click Overview.
- Click Create App.
2. Save the app credentials.
To save the app credentials:
- Enter an app name.
- Save the displayed API key and API secret key.
3. Configure callback URLs.
To configure OAuth settings and callback URLs:
- In the app settings, click Set Up under User Authentication Settings.
- Enable OAuth 2.0.
- Set Type of App to Web App.
- Enter the URL for your Client Area as the callback URL and website URL.
- You must enter a valid callback URL.
- We recommend adding all three possible callback URLs, replacing
http://example.com/whmcs/with your WHMCS installation URL:http://example.com/whmcs/index.phphttp://example.com/whmcs/index.php/auth/provider/twitter_oauth/callbackhttp://example.com/whmcs/auth/provider/twitter_oauth/callback
- Click Save.
4. Configure the App in WHMCS.
To enable sign-in integrations with Twitter in your WHMCS installation:
- Log in to the WHMCS Admin Area.
- Go to Configuration () > System Settings > Sign-In Integrations.
- Select Activate under Twitter.
- Enter your Twitter API Key for ConsumerKey and the API Secret for ConsumerSecret.
- Click Save & Activate.
WHMCS will attempt to validate and test the details that you have entered. If the credentials are valid and successfully authenticate with the Google API, the system will save them.
Troubleshooting
For more information, see Troubleshooting Authentication.
You may encounter the following common issues:
| Error or Issue | Cause | Next Steps |
Invalid details not saved. Please verify your details and try again. | Your API credentials or callback URLs are invalid or there is a problem in your Authorized JavaScript Origins configuration. | Invalid Details Errors |
Social login: Error We could not connect to your account | There is a problem in your system theme template. | Social Login Errors |
We were unable to connect your account. Please contact your system administrator | There is a misconfiguration in the Twitter™ app’s callback URL or your Twitter account does not have access to Twitter API v1.1. | Twitter Connection Errors |
Link Initiated! Please complete sign in to associate this service with your existing account. You will only have to do this once or Link Initiated! Please complete the registration form below | The client has not linked their Twitter™ account yet. | Twitter Link Initiated Messages |
| You are unable to access the Sign-In Integrations settings in the Admin Area. | Your administrator role does not have the required permissions or there is a problem with your Friendly URLs configuration. | Unable to Access Sign-In Integrations |
Last modified: 2025 July 28