Admin Tools
Admins have access to several personal tools in the Admin Area, including a personal calendar, a to-do list, and a notepad.
Calendar
The calendar lists all pending, active and suspended products, product and domain addons, domains, and to-do items on the dates they are due.
You can access this feature at Utilities > Calendar.
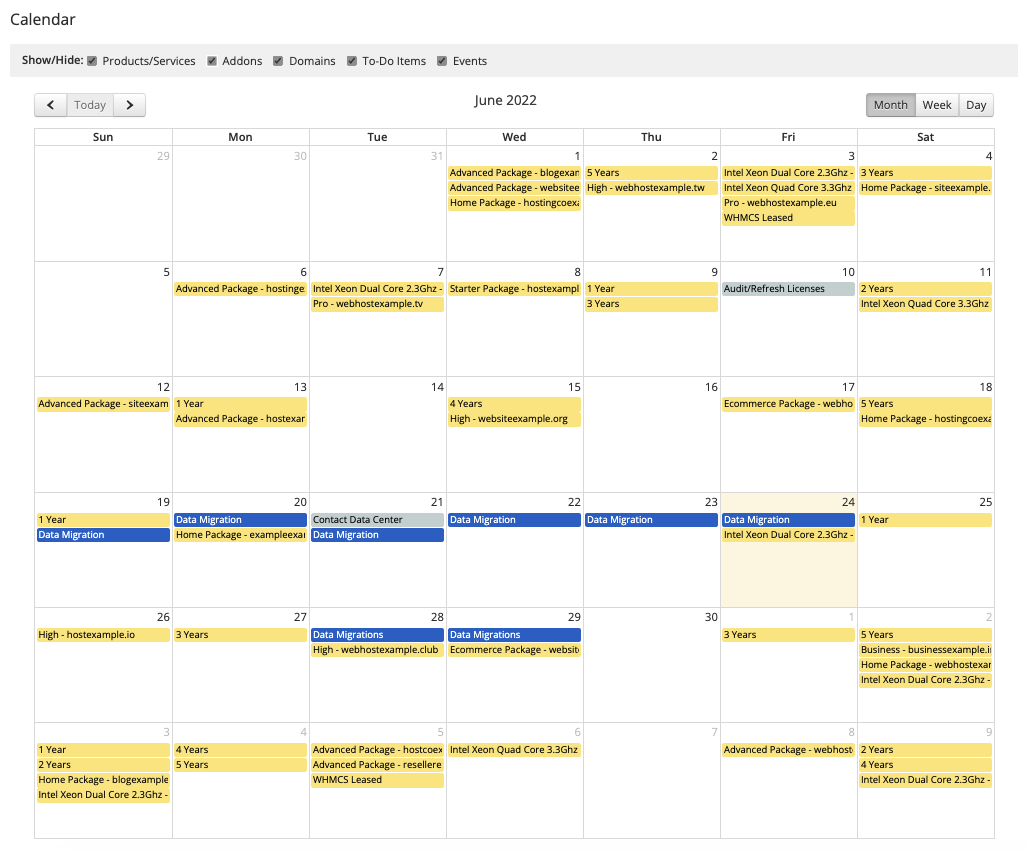
Adding Events
You can use the calendar to configure one-time events or regular recurring events (for example, server payments or admin tasks) and each can span multiple days.
- To add an event, click the date you want to add it on and enter the requested information.
- To edit an event, click on it on the scheduled day and make the adjustments to the displayed information.
When entering a start or finish time, use the UTC timezone. The calendar will then convert this to your WHMCS installations’ timezone for display purposes.
Calendar Display
WHMCS allows you to make adjustments to the way in which you view the calendar in the Admin Area interface:
- Check the desired Show/Hide filters to reduce the amount of displayed data.
- Click the desired time range in the top-right corner to view your calendar by the month, week, or day.
My Notes
Each admin has a note area that you can access from throughout WHMCS. These notes are only visible to the admin and any Full Administrators.
You can access this feature at Account () > My Notes. You can also access this at Account () > My Account in the My Notes text box.
Updating Notes
To update your notes, use either method to access them, make any desired changes, and then click Save Changes.
Full Administrators
Full Administrators can view and edit the notes for any admin by clicking the edit icon at Configuration () > System Settings > Administrator Users. The notes appear in the Private Notes text box.
To-Do List
The to-do list allows you to add tasks, their due dates, and their assigned admins.
You can access this feature at Utilities > To-Do List.
Add an Item
To create a new to-do item:
- Click Add Item.
- Choose a date.
- Enter a title.
- Enter a description. Item descriptions have an unlimited length.
- Select a due date.
- Select an admin to assign the to-do list item to them.
- Select a status for the to-do item.
Admin Dashboard
The To-Do List widget in the Admin Dashboard displays due items from your to-do list.
Automated To-Do Item Creation
You can enable automated domain-related to-do entry creation in the Domains tab at Configuration () > System Settings > General Settings.
Last modified: 2025 October 17