Add or Edit an Admin
Admins can log in to the Admin Area and perform actions according to the permissions that you set. For the best results, each member of your staff that will use or view the WHMCS Admin Area should have their own admin account.
You can create as many admin accounts as you wish and assign them as few or as many permissions as they need. Some admins may only be able to view reports or respond to a single support department, while other admins can have the ability to perform higher-level activities like configuring your WHMCS installation.
- For more information about admins in WHMCS, see Admins.
- For steps to reset an admin password, see Reset an Admin Password.
Create or Edit an Admin
To create a new admin:
- Go to Configuration () > System Settings > Administrator Users or Configuration () > Manage Admins.
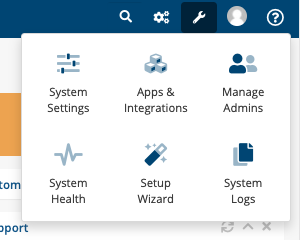
- Choose whether to create or edit an admin:
- To create a new admin, click Add New Administrator.
- To edit an existing admin, click the edit icon for that admin in the list.
- Select an administrator role.For steps to create or edit an administrator role, see Add or Edit a Role.
- Enter the admin’s first name, last name, and email address.
- Enter the desired username. Admin usernames must:
- Begin with a letter (
A–Zora–z). - Contain only alphanumeric characters.
- Not include spaces or other special characters.
- Begin with a letter (
- Enter and confirm a password.Admin passwords cannot use the following characters:
&,",',<, or>. - Select one or more support departments. The admin will only be able to access the support departments that you select here.The most common cause of issues accessing a support department is forgetting to select the right departments in the admin’s settings. Make sure you select all of the support departments that you want this admin to view or work with.
- The admin can view and respond to tickets in the departments that you assign.
- If you assign the admin to a role that includes Access All Tickets Directly, they can access other departments through direct links.For more information, see Support Departments.
- Optionally, enter a signature for the admin’s support ticket replies.For more information, see Support Tickets.
- Optionally, enter any notes for the admin. These notes are visible to the admin and to all admins with the Full Administrator role.For more information, see My Notes.
- Select an Admin Area template.
- Select the admin’s desired language.
- Click Save Changes.
Last modified: June 24, 2024