Domains Tab
The Domains tab contains details for all of a client’s domains, as well as the ability to perform additional actions like registering and renewing domains, modifying WHOIS data, and obtaining EPP codes.
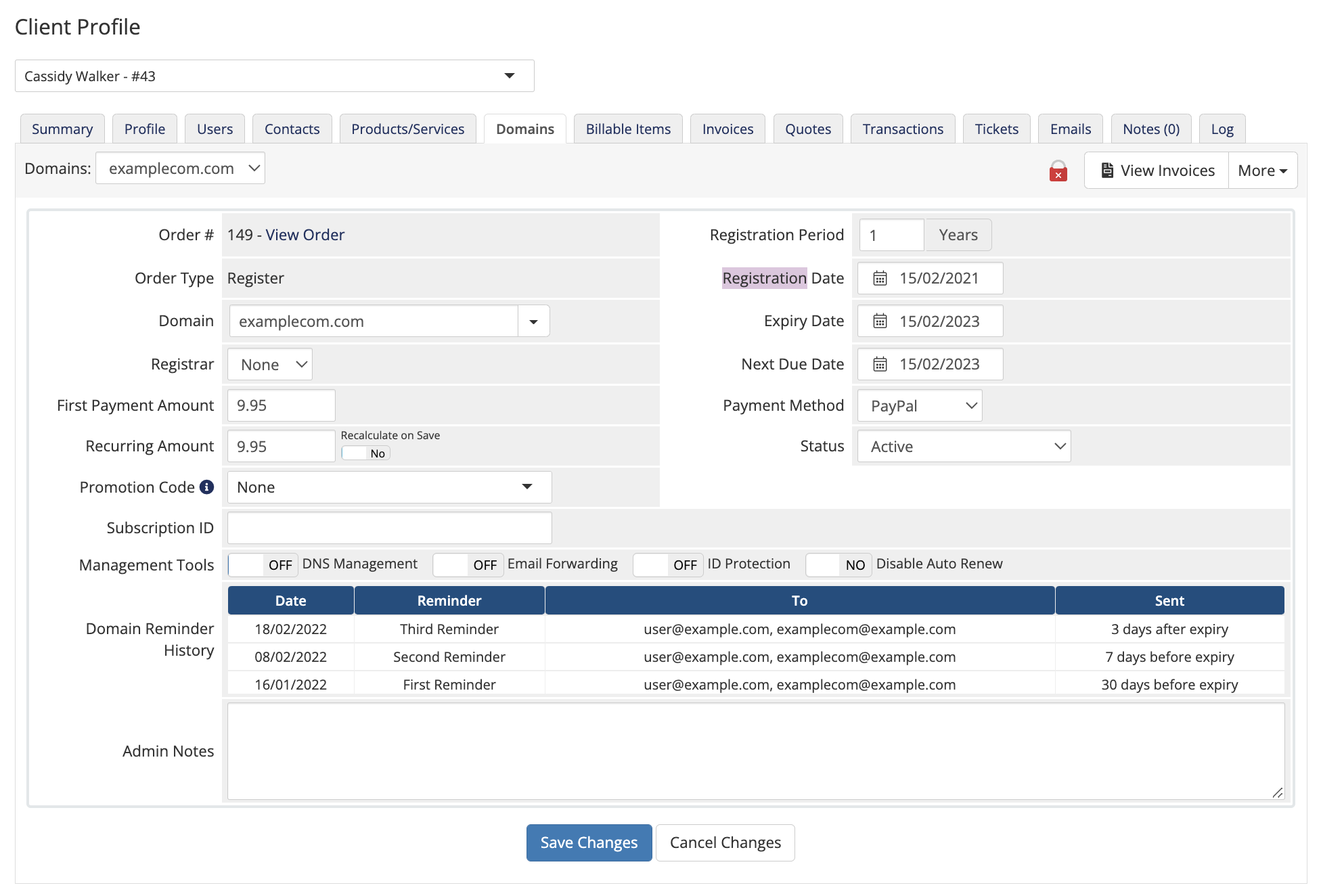
You can access this tab when you view a client’s profile at Clients > View/Search Clients.
You can also access this tab by clicking the desired domain’s ID in the Domains list in the Summary tab.
Viewing a Domain
To view and manage a domain, select it from the Domains menu in the top-left corner of the tab.
If a domain has an associated registrar for Registrar, WHMCS will request the domain’s current details from the registrar every time that the page loads. This ensures that the nameservers and WHOIS details are always accurate.
Domain Settings
The Domains tab lists the following information for each of the client’s domains:
| Setting | Description |
|---|---|
| Order # | The order number for the domain’s order. Click View Order to view the order. |
| Order Type | The type of order (for example, whether it is a registration or a transfer). |
| Domain | The domain name and extension. |
| Registrar | The domain registrar module that manages the domain’s registration, if one exists. Some other settings on this page may not display until you select a registrar. |
| First Payment Amount | The sum total due for the initial payment for this domain. It includes the domain price and domain addons, less any discounts. The system uses this value to generate an invoice when Registration Date is the same as Next Due Date. |
| Recurring Amount | The sum total to invoice for this domain on renewal. It includes the domain’s price and addons, less any discounts. The system uses this value to generate an invoice when Registration Date is not the same as Next Due Date. |
| Auto Recalculate on Save | Check Auto Recalculate on Save to cause WHMCS to recalculate the Recurring Amount using your new settings. Use this, for example, after you change the registration period or promotion code for a domain. If you don’t use Auto Recalculate on Save when you make certain changes, WHMCS will not overwrite the previous settings and calculations for the domain. |
| Promotion Code | To apply a promotional discount to this domain, select the discount from Promotion Code. Changing the value will not automatically change the invoiced price. To change the price on the invoice, check Auto Recalculate on Save before clicking Save Changes. |
| Subscription ID | Certain third-party payment gateways (some PayPal® payment gateways and 2Checkout) use this field to store the ID number of their recurring subscriptions. When a payment is made by the subscription, WHMCS associates it with this service automatically. |
| Registration Period | The frequency with which to invoice the domain. For example, if you set this to 1 and Recurring Amount is 5.00, the system will invoice the client for 5.00 once per yearChanging the value will not automatically change the invoiced price. To change the price on the invoice, check Auto Recalculate on Save before clicking Save Changes. |
| Registration Date | The domain’s registration date. |
| Expiry Date | The date on which the domain’s registration will expire. |
| Next Due Date | The date on which payment for the next renewal invoice is due. The system will generate a renewal invoice for the Recurring Amount value in advance of this date, according to your settings at Configuration () > System Settings > Automation Settings. |
| Payment Method | The payment method to use for invoices for this domain. This lets accounts use a different payment method for each of their registered domains. If you configure it in the Invoice tab at Configuration () > System Settings > General Settings, the client may ultimately pay using a different payment method from the one specified here. |
| Status | The domain’s current status. If you want to cancel a domain that isn’t associated with a module, change this to Cancelled. This will prevent the generation of any further invoices. For more information, see Domain Statuses. |
| Nameservers | You can specify up to five nameservers on the domain’s record. Usually, a minimum of two nameservers are required. If you do not wish to specify a third, forth, or fifth nameserver then leave the field empty. WHMCS sends any changes that you make to your registrar immediately. |
| Registrar Lock | Enable or disable the registrar lock on the domain. You must usually disable this setting before modifying the domain’s nameservers or WHOIS contact details. |
| Additional Domain Fields | Certain domain names require additional information in order to process a registration request. Clients provide this information while ordering. Changing the values of these fields does not update records for the domain registrar. |
SSL Monitoring
The padlock icon in the top-right corner of the tab reflects the SSL status for the domain.
Management Tools
Domain Addons (DNS Management, ID Protection and Email Forwarding) can be enabled or disabled from this page. Checking or unchecking the appropriate checkbox and clicking Save Changes will enable the feature within the Client Area and adjust the Recurring Amount accordingly.
When you uncheck Disable Auto Renew, WHMCS will invoice the domain automatically for renewal on the Next Due Date. If you check this, the renewal invoice will not be automatically generated and the domain may expire. Additionally, the system will delete any existing invoices for the renewal.
Domain Actions
You can perform the following actions for a domain:
View Invoices
To view invoices for the currently-selected domain, click View Invoices in the top-right corner of the page.
Transfer Ownership
To transfer ownership of a domain to another account:
- Click More.
- Choose Transfer Ownership.
- In the new window that displays, enter the desired Client ID for the new owner or search for and select them.
- Click Transfer.
The system will transfer the domain to the new client. However, the system will not transfer the domain’s invoices to the new client and those invoices will remain with the previous owner. To invoice the new owner for the domain, move the Next Due Date value forward or backward by one day. The system will generate a new invoice when the system cron job runs.
Send Message
To send a message to the account:
- Click More.
- Choose Send Message.
- Select an email template from Choose Message.
- Click Send Message.
Delete
To delete a domain:
- Click More.
- Choose Delete.
- Click Yes to confirm.
Module Commands
If the domain has an associated domain registrar, you can run module-specific commands in the Module Commands section.
The available commands vary by module, but most modules include the following commands:
- Register — Runs the domain registration routine and sets the domain status to Active.
- Transfer — Runs the domain transfer routine and sets the domain status to Pending Transfer.
- Renew — Runs the domain renewal routine for the number of years in Registration Period.
- Modify Contact Details — Displays a page where you can edit the WHOIS records of the domain
- Get EPP Code — If the registrar supports EPP codes, the EPP code will appear.
- Request Delete — If your registrar allows you to delete domains, this deletes the domain.
- Release Domain — Displays a page to enter the new IPS tag for
.ukdomains.
Last modified: 2025 July 28