Create a New Order Form Template
Order Form templates define the look and feel of the shopping cart when your customers place orders. You can easily create or customize your own order form templates.
Create a New Order Form Template
To create a custom order form template:
1. Create a new template folder.
Create a custom folder to store the custom order form template files.
- Using a custom folder ensures that they are not overwritten or lost during upgrades. When you upgrade, the system updates any changes to order form template files that WHMCS ships, so upgrades may overwrite direct changes to those files.
- Folder names must be alphanumeric, all lowercase, and may use underscores. The folder name will be the order form template name.
2. Create the theme.yaml file.
Create a theme.yaml file within the new directory and use it to specify this template’s parent.
For example, to set Standard Cart as the parent theme, use this example as the file’s contents:
config:
parent: standard_cart
3. Create and update the desired template files.
Create and update the desired template files within your custom folder. For each step in the ordering process that you want to customize:
- Identify the order form template file that controls the step you want to customize. For a list of template files and their functions, see Template Files.
- Copy that order form template file from the defined parent order form template to the new directory.
- Make the desired changes to the copy within the custom order form template directory.
4. Activate the template.
When you are ready to activate the template, select it in the desired location:
System Default
To use this order form template as the system default, select it for Default Order Form Template in the Ordering tab at Configuration () > System Settings > General Settings.
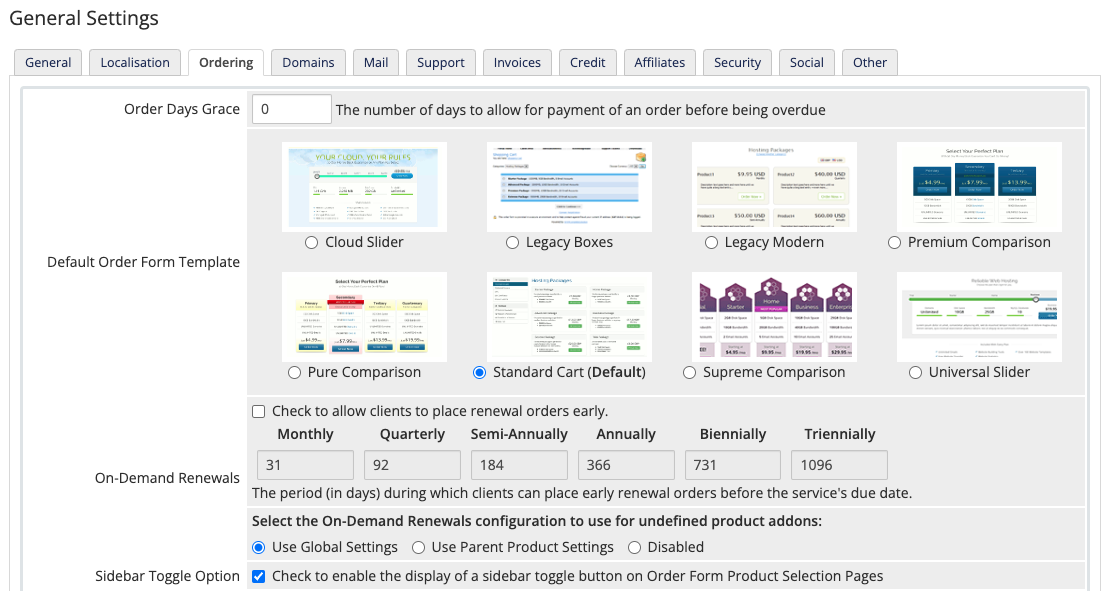
Product Group
To use this order form template for specific product groups, select it for Order Form Template for that product group at Configuration () > System Settings > Products/Services.
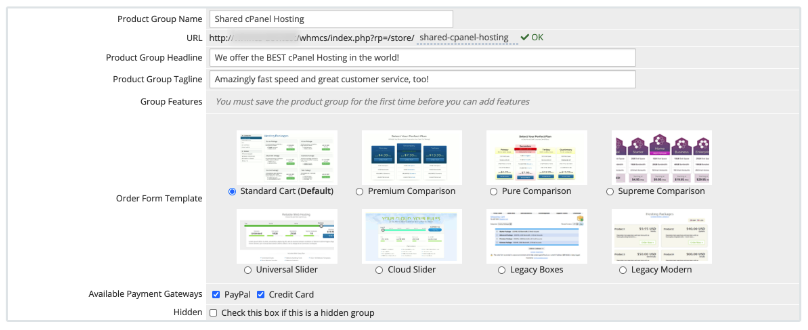
Last modified: 2025 April 4