Getting Started Wizard
The Getting Started Wizard experience helps you set up new WHMCS installations quickly and easily. It allows you to set up many of WHMCS’s most important features and integrations.
The Getting Started Wizard allows you to quickly configure your settings for:
- Your company’s basic information, address, and logo.
- Payment processing using PayPal Payments, Stripe, Bank Transfers, or Mail In Payments.
- Domain registration with Enom.
- Domain pricing for selected TLDs.
- Your first cPanel, Plesk, or DirectAdmin hosting server.
- The MarketConnect products that you want to sell.
Complete the Getting Started Wizard
The Getting Started Wizard appears the first time that you log in to the Admin Area on a new WHMCS installation. We recommend using it whenever you set up a new WHMCS installation. It allows you to quickly configure important settings from throughout WHMCS without the need to visit separate configuration pages.
- To proceed to each next step, click Continue.
- To skip a step, click Skip.
You can access the Getting Started Wizard at any time by going to Configuration () > Getting Started Wizard.
Analytics Tracking
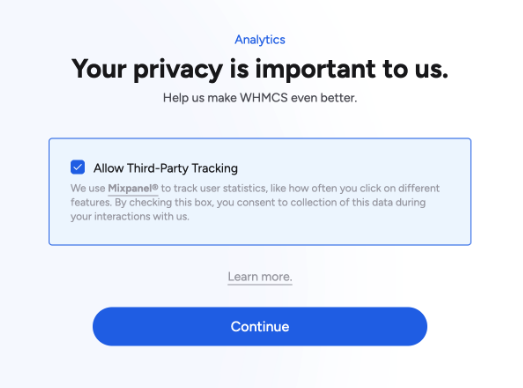
In the Analytics Tracking step, you can give us your consent to user statistics tracking in the Admin Area for your admin account.
If you enable this setting, WHMCS will use Mixpanel® to gather information about how you use WHMCS. This includes tracking data like how often you click on specific features.
We use this information to improve user experience and to select the features that we add in future releases.
Your Company
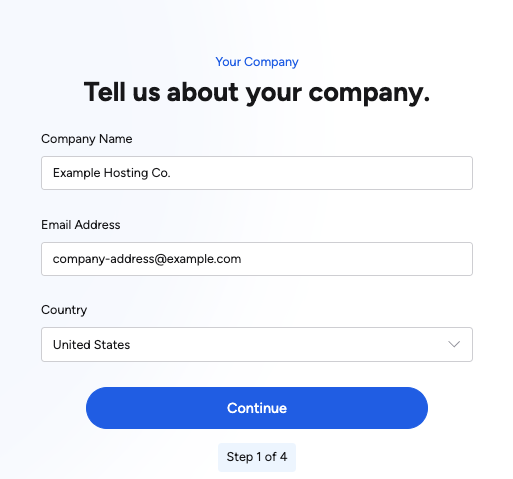
In the Your Company steps, you can configure basic information about your company.
You can configure your company’s name, email address, physical address, country, and information about your company’s size and current needs.
You can also upload a .png or .jpg logo to display to clients in the Client Area and on invoices.
Set Up Payments
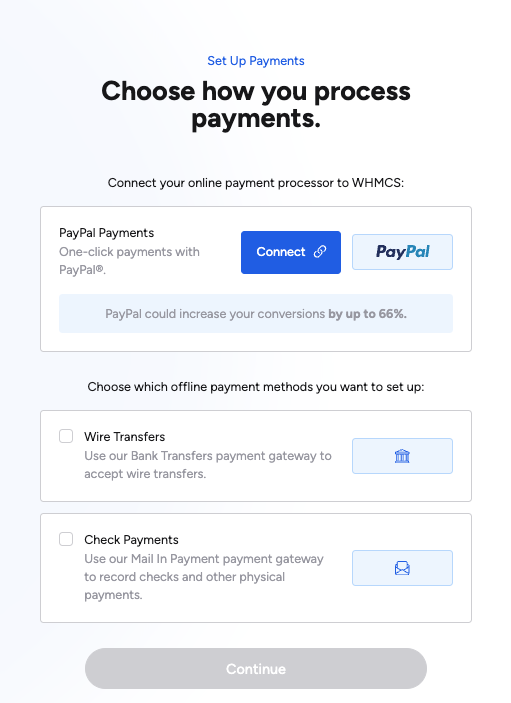
In the Set Up Payments steps, you can choose to configure some of our most popular payment processing options.
If you want to automatically process online payments using PayPal®, you can configure PayPal Payments by connecting your PayPal merchant account with WHMCS. PayPal Payments uses PayPal’s latest secure tokenization system. It ensures the security of your customers’ stored payment details with merchant-level vaulting through PayPal Vault (for merchants in PayPal-supported countries).
You can also automatically process online payment processing using Stripe™ by configuring our Stripe payment gateway. The WHMCS Stripe™ payment gateway stores credit card information remotely with Stripe’s secure tokenized storage system.
- You can also easily configure wire transfers through our Bank Transfers payment gateway.
- If your business receives cash, physical checks, or other non-digital forms of payment, you can start setting up the Mail In Payment payment gateway to record these transactions seamlessly.
Set Up Domain Sales
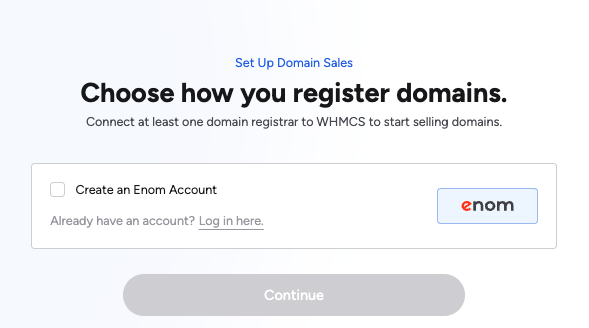
In the Set Up Domain Sales steps, you can configure WHMCS for selling domain registrations.
You can start by selecting Top-Level Domains (TLDs) to sell from several popular categories, and then connect Enom as your domain registrar.
After configuring your domain registrar, you can proceed to setting pricing for the TLDs that you selected. You can use the suggested retail prices that WHMCS provides based on the registrar’s cost, or you can set your own.
Set Up Hosting Servers
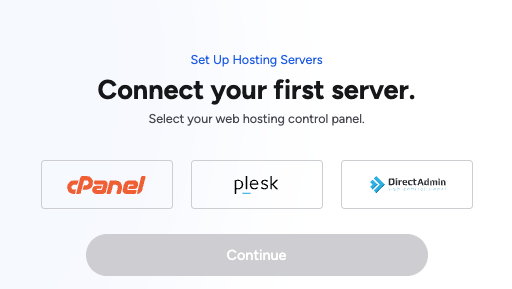
In the Set Up Hosting Servers steps, you can add your first hosting server to WHMCS.
When you add a server in the Getting Started Wizard, you can choose from our three most popular hosting control panel integrations:
WHMCS MarketConnect
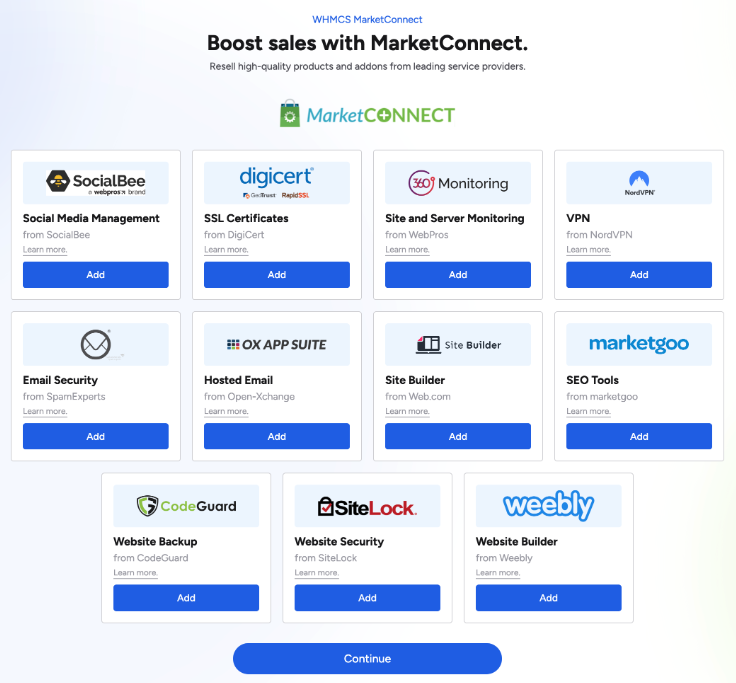
In the WHMCS MarketConnect steps, you can easily start offering products for sale through WHMCS MarketConnect.
WHMCS MarketConnect is a platform that makes it easy to resell products from leading service providers with almost no additional effort from you. When you start selling a WHMCS MarketConnect product, WHMCS configures products, sets up automation, and adds merchandising content, landing pages, and promotions to your Client Area.
To get started, you will need to link your WHMCS Marketplace account to your WHMCS installation.
- Don’t already have a WHMCS Marketplace account? You can easily create one by clicking Sign Up.
- You will need to deposit funds in your Marketplace account before the system can provision your customers’ MarketConnect services.
After linking your Marketplace account, you can choose from any of our popular MarketConnect service providers to instantly offer their products to your customers:
- 360 Monitoring
- CodeGuard
- NordVPN
- OX App Suite
- SSL Certificates
- SiteLock
- SocialBee
- SpamExperts
- Web.com Site Builder
- Weebly
- marketgoo
Setup Complete
When you complete the Getting Started Wizard, you will see a success message.
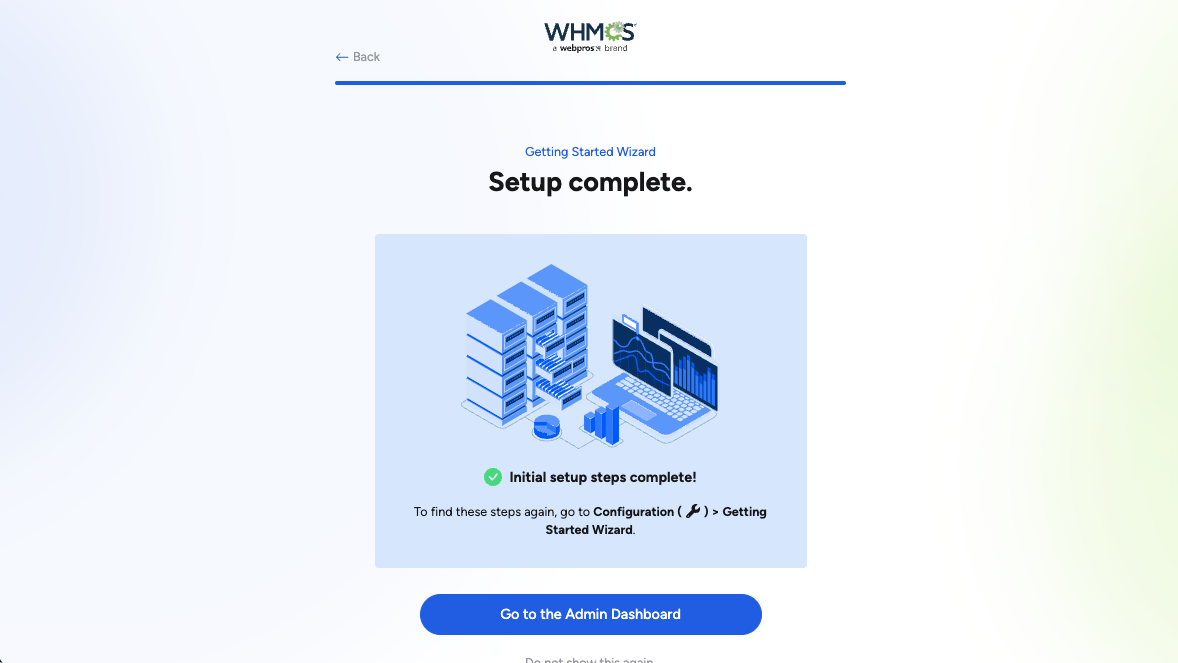
Click Go to the Admin Dashboard to exit the Getting Started Wizard and go to the Admin Dashboard.
After completing the Getting Started Wizard, you can access it at any time at Configuration () > Getting Started Wizard.
Dismiss the Getting Started Wizard
Until you successfully complete the steps in the Getting Started Wizard, it will appear again each time that you log in to the Admin Area.
To dismiss the Getting Started Wizard and ensure that it does not appear again when you log in, click Do not show this again. at the bottom of the page.
Last modified: 2025 July 28