Secure Writeable Directories
We recommend moving all writeable directories to a private location to prevent web-based access. When you move them, you must also update their locations in your installation’s file storage and the templates cache.
Writeable Directories
WHMCS requires three writeable directories:
attachmentsdownloadstemplates_c
The attachments and downloads directories include the files that you or your customers attach to support tickets and any files that you offer for download. You can either move the attachments and downloads storage directories to a local location or store them remotely on an Amazon S3™-compatible service.
The templates cache (templates_c) improves the performance of templated pages and emails. You can move the templates_c directory to a local location.
chmod 755 to make the directories writeable. This is the highest permission available for both folders and files when running in that condition.Moving Directories in cPanel
The method to use to move the directories depends on your hosting control panel and the methods that you prefer.
To do this:
1. Move each directory.
In the WHMCS installation directory, move the attachments, downloads, and templates_c directories to the desired locations.
To do this in cPanel:
- In your cPanel account, go to Files » File Manager.

- Go to your WHMCS installation directory.
- For each of the three folders:
- Right-click on the folder and choose Move.
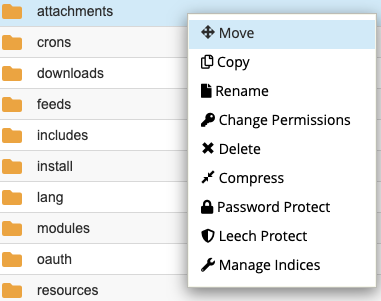
- Enter the new path for the directory. This path must be above the
public_htmldirectory.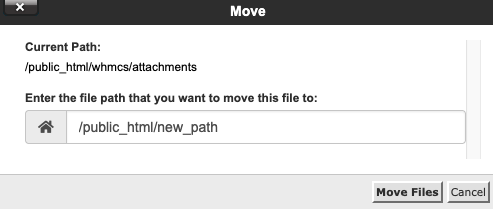
- Click Move File(s). As you move each folder, they will appear in the left-side navigation pane.
- Right-click on the folder and choose Move.
2. Edit your configuration.php file.
Update the $templates_compiledir setting in your configuration.php file to use the new templates_c directory path:
$templates_compiledir = "/home/username/templates_c/";
configuration.php file, see The configuration.php File.To do this in cPanel:
- In your cPanel account, go to Files » File Manager.
- Go to your WHMCS installation directory.
- Right-click on the
configuration.phpfile and choose Edit. - Update the
$templates_compiledirsetting to use the new path to thetemplates_cdirectory. - Click Save Changes.
3. Go to your storage settings in WHMCS.
In the WHMCS Admin Area, go to Configuration () > System Settings > Storage Settings.
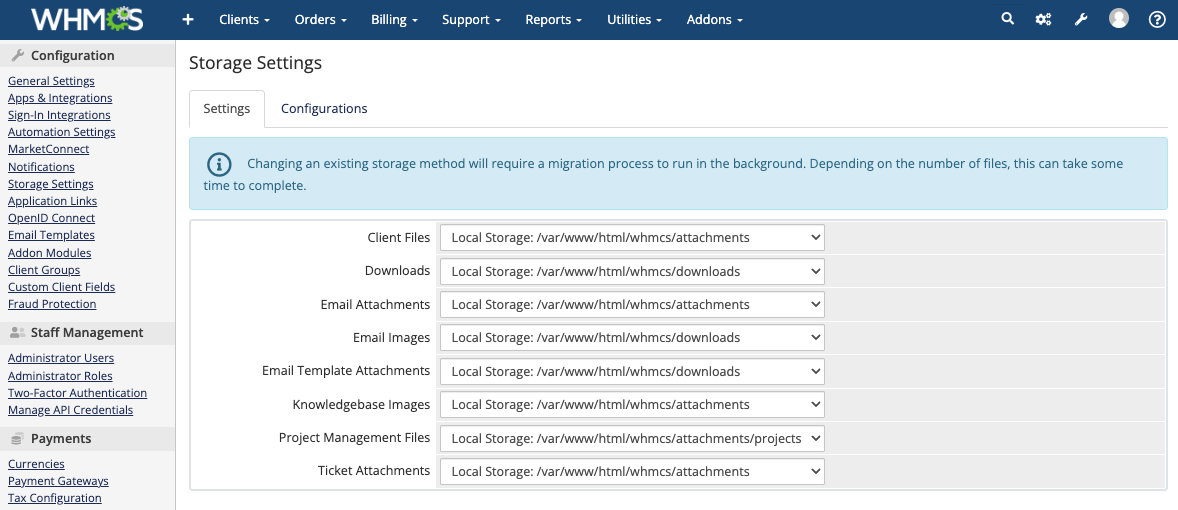
4. Add the new attachments location.
In the Configurations tab, select Local Storage for Add New Configuration and click +.
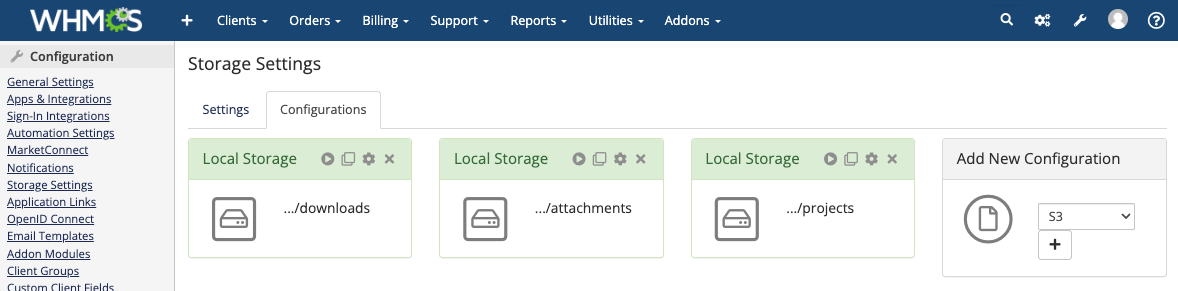
Enter the new path to the attachments directory and click Save Changes.
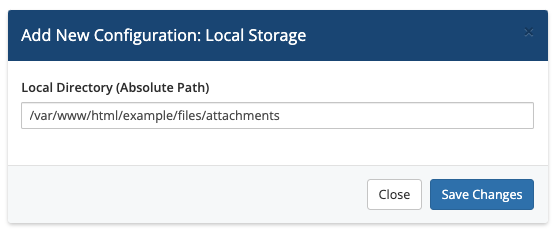
5. Add the new downloads location.
In the Configurations tab, select Local Storage for Add New Configuration and click +.
Enter the new path to the downloads directory and click Save Changes.
6. Update your storage settings.
In the Settings tab, choose the new directory locations in each menu.

Then, click Switch.
Last modified: 2025 July 28