Credit Balances
Credit allows you to receive money from a client, record it, and apply that balance to the client’s purchases. Clients automatically receive credit for any overpayments they make. You can also award credit as part of your customer service efforts or allow clients to deposit payments for credit at any time. Clients and admins can apply credit to any unpaid invoice.
Adding Credit
Client credit balances can increase due to overpayment, transactions, or manual credit adjustments.
Overpayment
The system automatically credits overages to a customer’s account balance if invoice overpayment occurs.
Overpayment may be due to:
- An admin applying payment to an invoice for more than the amount due.
- Automated payment gateway callbacks (for example, if the client sets up multiple PayPal® Subscriptions for the same service).
Credit log entries due to invoice overpayments will appear in the credit log with the following description:
Credit for Overpayment of Invoice #1234
1234 represents the Invoice ID.Credit Transactions
Clients and admins can create transactions to add funds to a client’s credit balance.
We strongly recommend associating credit with a transaction.
- This ensures that your accounting records are accurate and the Account Statement report is balanced.
- If you want to increase a client’s credit balance without a corresponding transaction, you can adjust the balance manually. For more information, see Manual Adjustments below.
In the Admin Area
To add funds in the Admin Area:
- Go to Billing > Transactions List and select the Add Transaction tab.
- Enter the details of the credit.
- Check Credit.
- Click Add Transaction.
In the Client Area
To help prevent fraud, clients cannot add funds until they have at least one active approved order in their account.
To add funds in the Client Area:
- Click Add Funds on the Client Area homepage.
- Enter the amount to add.
- Choose a payment method.
- Click Add Funds.
- Pay using the selected payment gateway.
Manual Adjustments
- Manual credit adjustments will not appear in the list at Billing > Transactions List.
- You cannot modify system-generated credits. This includes any credit that does not list an admin in the Credit Management table.
To adjust a client’s credit balance manually:
- Go to the Summary tab of the client’s profile and click Manage Credits.
- Click the desired action (Add Credit or Remove Credit).
- Enter a description of or reason for removing the credit. Only admins can see this.
- Enter the amount to add or remove.
- Click Save Changes.
The system will apply the change to the client’s available credit balance immediately.
Using Credit
Clients and admins can use an account’s credit for any unpaid invoice.
Checkout and New Orders
By default, any available credit on an account will automatically apply to new recurring invoices when the system generates them.
You can disable this using the Automatic Credit Use setting in the Credit tab at Configuration () > System Settings > General Settings.
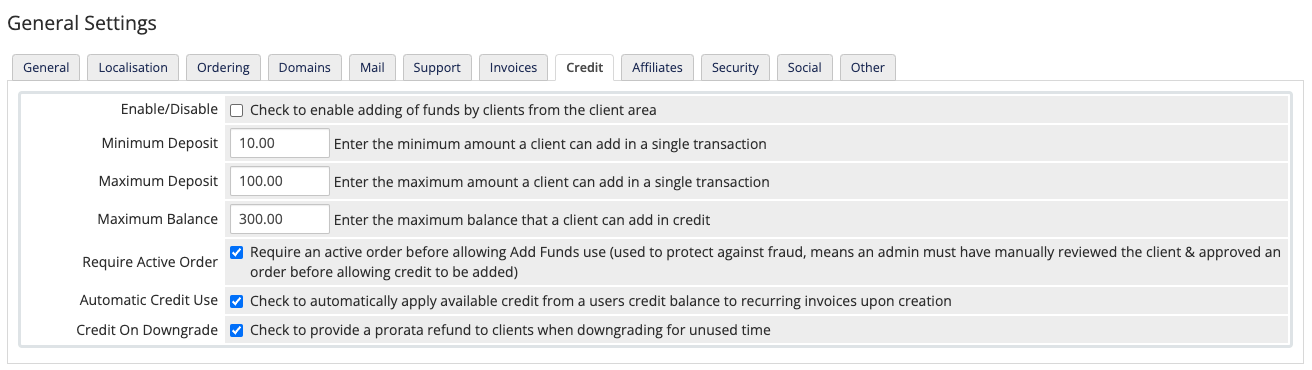
Invoices
There are options to apply credit to invoices in the Client Area and Admin Area.
In the Admin Area
You can apply credit to or remove credit from an invoice in the invoice’s Credit tab.
To apply credit to or remove credit from an invoice:
- Select the Credit tab for the desired invoice.
- Enter the amount of credit to apply or remove.
- Click Go.
If you remove credit from an invoice, you may want to set the invoice status back to Unpaid and reverse any related automation. For example, you might want to move the service’s Next Due Date setting back one billing cycle.
In the Client Area
If a client has outstanding invoices, they can use credit to pay them. A red box will appear on invoice in the Client Area, displaying the credit balance and allowing the client to apply it.
Last modified: 2025 July 28