Stripe ACH
The Stripe™ ACH payment gateway module allows you to process payments in WHMCS.
- For other Stripe options, see Stripe and Stripe SEPA.
- This module uses Stripe’s
PaymentIntentsAPI.
Supported Features
Type: Token
| One-Time | Recurring | Refunds | Reversals |
| ✓ | ✓ | ✓ | ✖️ |
| 3D Secure | Remote Update Card | Remote Delete Card | AddPayMethod API |
| ✖️ | ✖️ | ✓ | ✖️ |
Adding the Stripe ACH Payment Gateway
- Stripe announced new secure authentication requirements in 2024. For more information, see Restricted API Key Requirement.
- This module does not support Plaid.
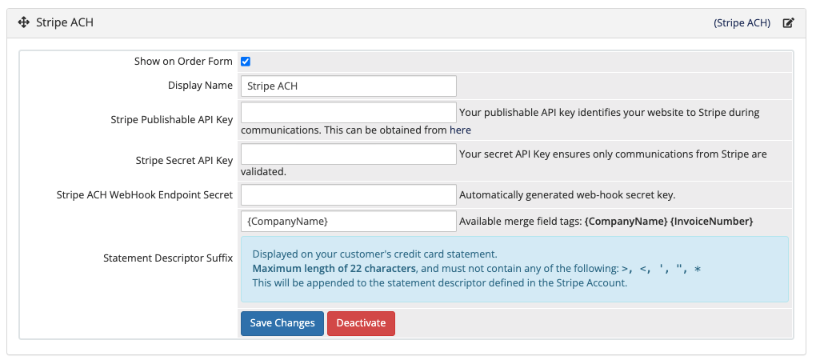
To set up the Stripe ACH payment gateway in WHMCS:
- Log in to the WHMCS Admin Area.
- Go to Configuration () > Apps & Integrations or Addons > Apps & Integrations.
- Click Stripe ACH.
- Check Show on Order Form to display this payment method in the Client Area during checkout.
- Configure a display name. We recommend
Credit Card. - Generate publishable and restricted API keys using the WHMCS app in the Stripe App Marketplace.For steps and more information, see Add Restricted API Keys to Stripe.
- Copy and paste the API keys into WHMCS.
- If you currently also use the Stripe payment gateway, you can check Use Stripe Configuration to use your existing API keys.
- Do not enter a value for the Webhook Secret Key. The system generates it automatically.
- The Stripe ACH module requires a valid Webhook and Secret Key in order to recognize payments and automatically apply them to invoices.
- If you modify the secret key for the webhook at Stripe, you must also update it in WHMCS.
- Click Save Changes.
Test Mode
This payment gateway module does not include a manual Test Mode setting. Instead, Stripe will detect whether you are using a live account or a test account using the API keys that you enter.
Restricted API Key Requirement
In 2024, Stripe announced that it will require new secure authentication methods.
- If you use any Stripe payment gateway modules (Stripe, Stripe ACH, or Stripe SEPA), we strongly recommend updating your Stripe credentials to use restricted API keys as soon as possible.
- You can retrieve publishable and restricted API keys using the WHMCS app in the Stripe App Marketplace.
Transaction Fees
Stripe returns transaction fees in the default currency of the Stripe account. If you have a different default currency in WHMCS, you must properly configure the currency of your Stripe account in Configuration () > System Settings > Currencies with a valid exchange rate to allow WHMCS to be able to convert the fee into your other currencies.
Payment Workflow
This module supports automated recurring and on-demand billing.
ACH payments can take up to five days to process. The invoice status will be Payment Pending until the payment clears.
When making a payment, customers can choose to use a previously-stored bank account or enter a new one. Customers never leave your WHMCS installation during checkout or adding or removing a new bank account. The system never stores personal bank information in your local WHMCS installation.
The system uses the Stripe API for refunds and obtaining transaction information.
Troubleshooting
You can find information about most payment gateway-related errors in the logs at Billing > Gateway Log and in the Module Log.
You may encounter the following common issues:
| Error or Issue | Cause | Next Steps |
error | Your Stripe™ credentials are invalid or your Plaid configuration is incomplete. | Stripe ACH General Errors |
Invalid Remote Token For Gateway | The client does not currently have a valid Stripe™ ACH pay method. | Stripe ACH Invalid Token Errors |
Last modified: 2025 October 17