Product Bundles
On this page
Product bundles allow you to set up order form links that will automatically take the user through the process of adding two or more products in a single ordering process. Using product bundles, you can create discounts for specific configurations and combinations of products and domains, and you can incentivize a user to buy more than one item with a discount.
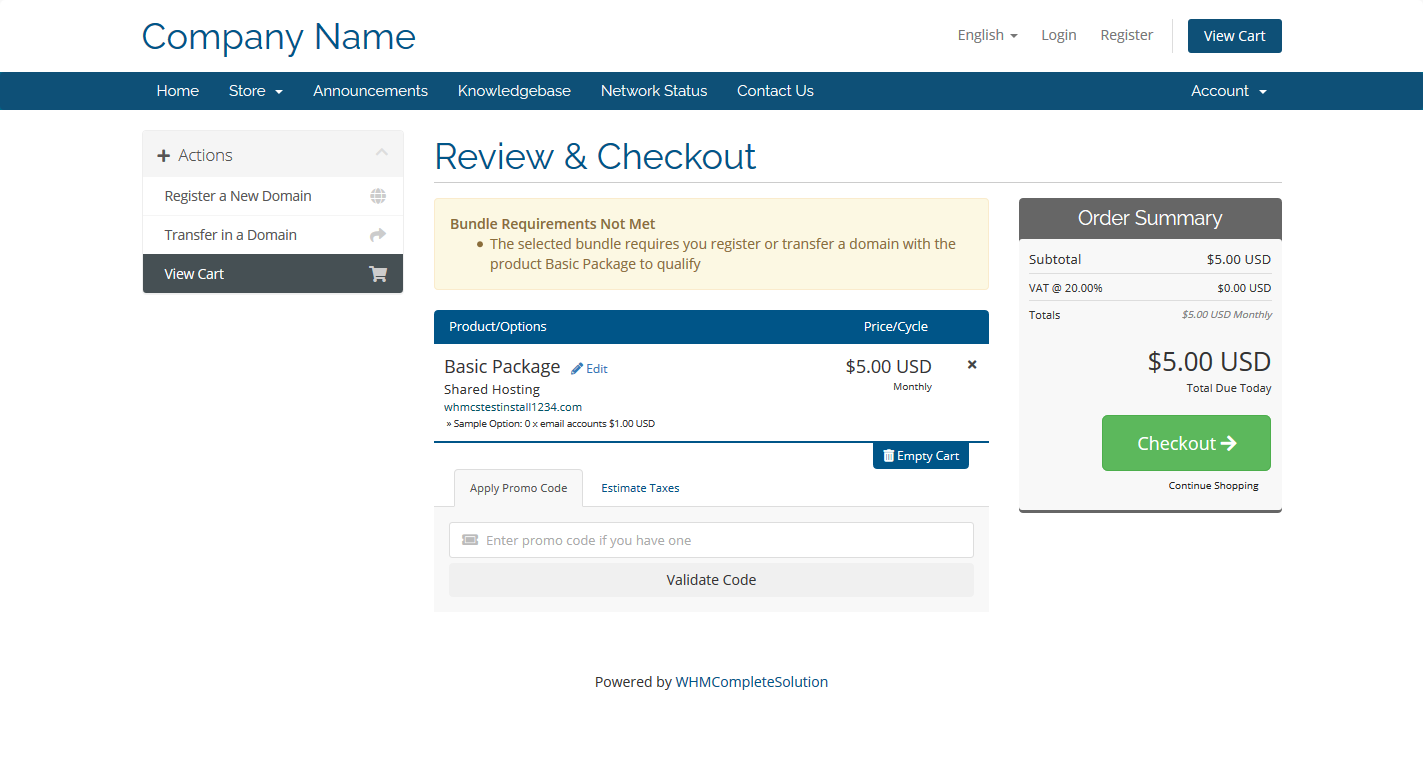
For example, you could create some of these offers using bundles:
- Buy Hosting for a Year along with a Domain and Save $x
- Buy Hosting and an SSL Certificate, and get a Domain Free
- Buy Annual Hosting + Product X and Save $20
- Buy Product X, Y & Z together and save 25%
- Buy Product X on Billing Cycle Y, and get 50% off Product Z
- Buy Product X with 2 domains and get the second domain free
Bundles also provide a way to link to the order form from the pages of your site.
You can access this feature at Configuration () > System Settings > Product Bundles.
Create a Bundle
To set up a new bundle:
- Under Options, click Create New Bundle.
- Enter a name for the bundle, an optional description, and the date range during which to offer the bundle (by default, one month from the current date).
- Check No Expiry for unlimited uses, or enter the maximum number of uses (enter
0for unlimited). - Save the bundle.
- Click Add Another.If you require multiple instances of the same product in the bundle, you must disable Allow Multiple Quantities.
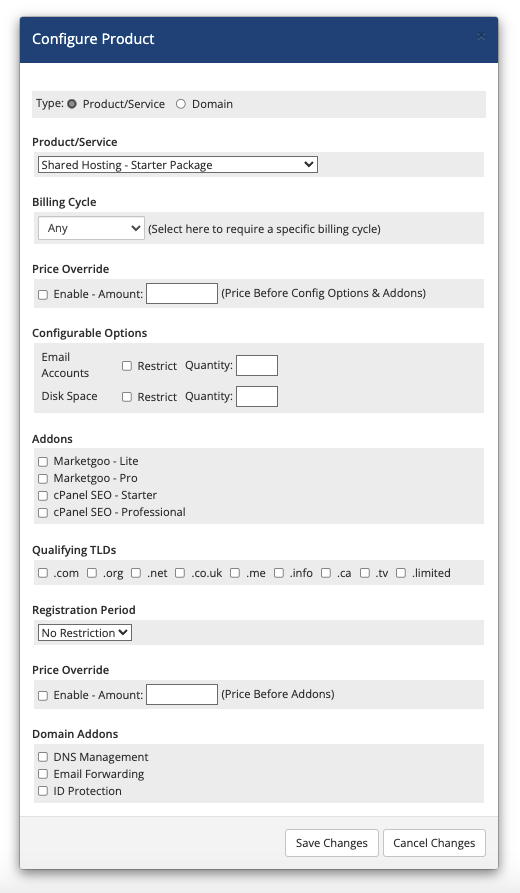
- Choose the type of item you’re adding (product or domain).
- Configure the desired options. The customer must select these options to proceed with the bundle order process, and the system will preselect the cycle, addon, and other options by default. You can configure requirements for:
- Products.For products that require a domain (for example, hosting packages), make sure to enable the domain-related requirements for the bundle item. For example, make sure to select TLDs or a required registration period.
- Billing cycles.
- Configurable options.When you add a product that contains configurable options to a bundle, make sure to select Restrict to preselect the selected option during ordering and require it for the bundle offer.
- Product addons.
- Domain extensions (TLDs).
- Domain registration periods.
- Domain addons.
- Products.
- For Price Override, enter the discount to apply when the order has met all of the requirements for the bundle.
- Enter a value that includes both the main product and any configurable options that you have selected (excluding addons).
- The discount requires that all of the bundle items are in the cart and meet the set requirements.The Price Override value replaces the price of the product or domain. Any addons or configurable options that the client chooses will be in addition to the normal price. If you need to discount addons and configurable options as well, a promotion code may be more appropriate.
- Repeat steps 5–8 for each item that you want to include in your bundle.
Using Bundles
Usually, you will link to bundles directly from the product information page of your website. This is similar to direct order links for individual products (cart.php?a=add&pid=X). However, bundles require a bundle ID instead of a product ID.
WHMCS provides the link for you to use within the Admin Area. For example:
http://www.example.com/whmcs/cart.php?a=add&bid=X
You can also offer some bundles on your order form itself. To do this, check Show on Order Form while configuring the bundle. This adds a new Product Bundles category to your online store. This category lists your bundle offerings and with the descriptions that you set.
Last modified: 2025 July 28