Product Downloads
With WHMCS, you can set up products that have downloads associated with them. This is useful if you want to offer software, templates or other files for purchasing.
With the download distribution, WHMCS will automatically handle the download permissions and only allow customers to download the items when they have purchased the associated product and it is active.
In addition to using a product to grant access to download a file, you can use a product addon to grant access to download a file. This can be useful for upselling related software to a client when ordering a product.
Offering a Product Download
To offer a product download with a product or with an addon:
1. Add the download.
Add a download at Support > Downloads.
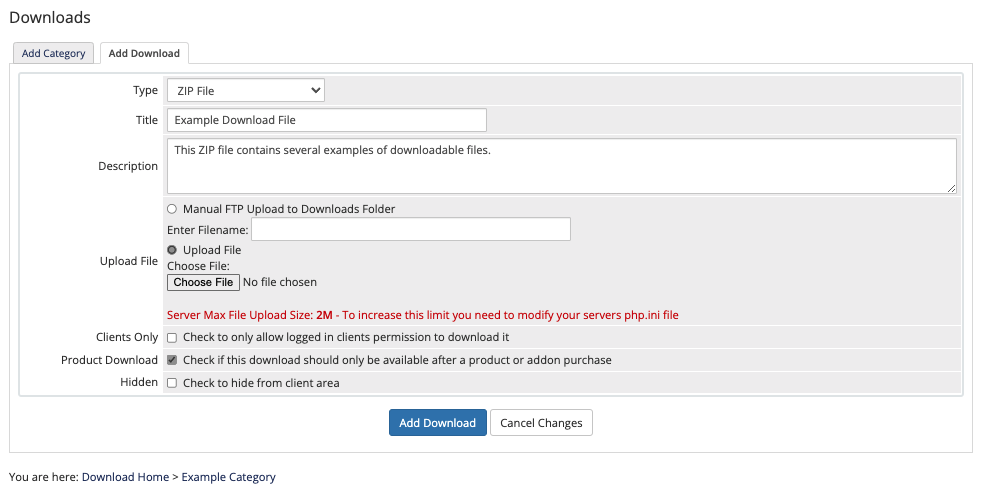
Check Product Download to activate the download restrictions for that download.
2. Configure the product or product addon.
Create or edit the desired product or product addon.
For Products
To configure a download for a product:
- Create or edit the product at Configuration () > System Settings > Products/Services.
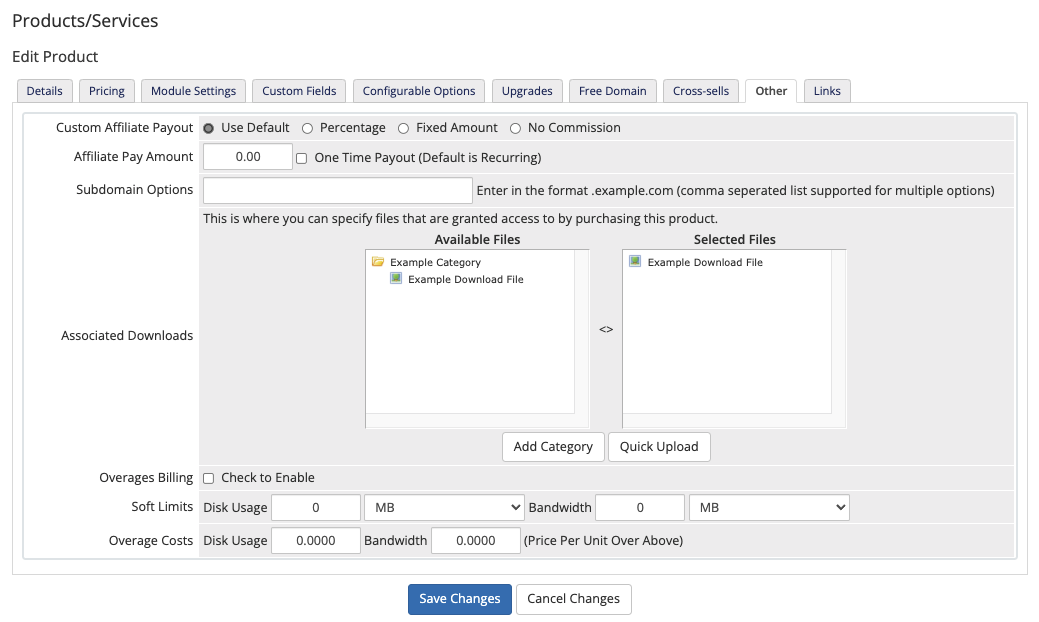
- In the Other tab, select the download from Available Files.
For Product Addons
To configure a download as a product addon:
- Create or edit the product addon at Configuration () > System Settings > Product Addons.
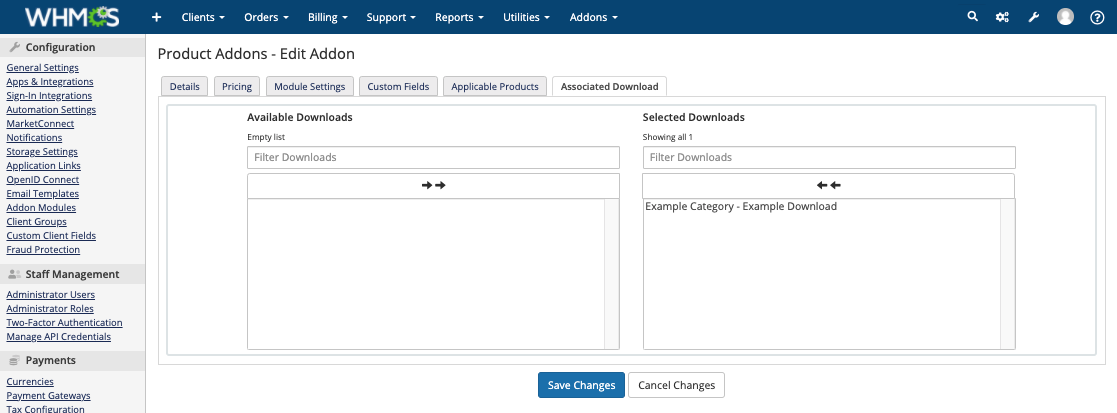
- Select the download in the Associated Download tab.
When an addon’s status becomes Active, the customer will be able to download the selected file in the client area at Services > My Services > View Details > Downloads. Addon downloads appear in the Downloads tab for the parent product.
Immediate Download
By default, the order status must be Active before the download will be available. However, you can choose to make the download available immediately instead.
To do this:
- Go to the Module Settings tab for the product at Configuration () > System Settings > Products/Services.
- Select the Auto Release module.
- Select Automatically setup the product as soon as the first payment is received.
- Click Save Changes.
Last modified: 2025 July 28