Email Piping
Email piping automatically imports emails for an email address into the support ticket system. As a result, clients can open and reply to tickets via email without the need to log in to the Client Area first.
- Email piping and email importing use separate configurations and are distinct methods of importing email replies.
- We recommend using email piping if you use cPanel & WHM and only import email replies from one domain.
- We recommend using email importing if you use other control panels or if you want to import email from multiple domains.
- Email importing is available on both WHMCS Cloud and self-hosted WHMCS installations. Email piping is only available for self-hosted WHMCS installations.
- Your mail service provider is separate from your configuration for email piping. You can update this configuration at Configuration () > System Settings > General Settings in the Mail tab.
Configuring Email Piping
To configure email piping for a support department, you must configure the pipe.php file.
To do this:
- Go to Configuration () > System Settings > Support Departments.
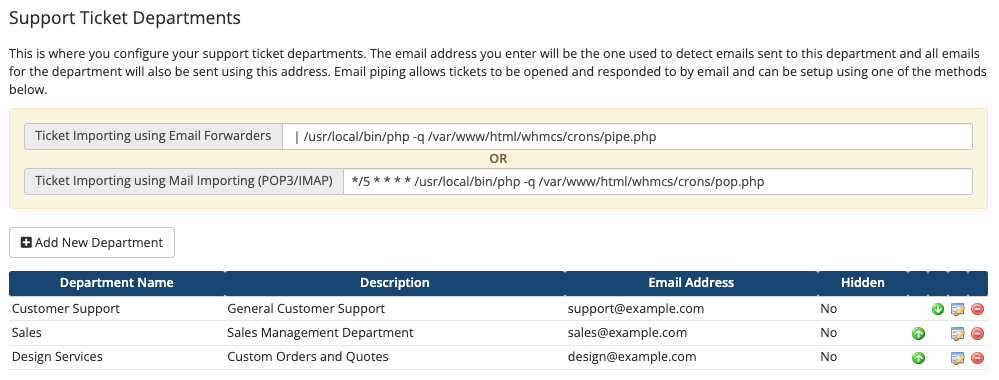 Before you can set up email piping, you must configure your support departments at Configuration () > System Settings > Support Departments. Add each of your departments and the email address that you assigned to them.
Before you can set up email piping, you must configure your support departments at Configuration () > System Settings > Support Departments. Add each of your departments and the email address that you assigned to them. - Copy the command to use to pipe email from Ticket Importing using Email Forwarders file path (or, if you use cPanel, only copy the file path).

If you have customized the location of thecronsdirectory, ensure that the file path matches that location. The path will resemble the following example:\| php -q /home/username/public_html/whmcs/crons/pipe.php - Use your preferred method to configure email piping.For steps to set up email piping with cPanel, see Set Up Email Piping - cPanel.
RFC 3834
The system sends support emails with RFC 3834-compliant headers by default.
- You can disable this at Configuration () > System Settings > General Settings in the Mail tab.
- Regardless of your settings, WHMCS will not accept email that contains the
Auto-Submittedheader via email piping or email importing.
Blocked Support Email Replies
WHMCS may block email replies to existing support tickets for several reasons:
- The sender is unregistered.
- The sender is not a
CCrecipient. - The sender is not associated with the support ticket’s client account.
Blocking only occurs if you have disabled Allow Insecure Imports in the Support tab at Configuration () > System Settings > General Settings. If this setting is disabled and blocking does occur, you can still view these replies and add them to support tickets manually.
- For more information and steps to import these replies, see View and Import Blocked Replies.
- For steps to troubleshoot problems with email piping and a list of common errors and issues, see Troubleshooting the Support System.
- For additional help, contact your hosting provider or system administrator.
Troubleshooting
| Error or Issue | Cause | Next Steps |
The system prevented an autoresponder from opening a ticket. | An email ticket reply contained the Auto-Submitted attribute in its headers. | Auto-Submitted Header Errors |
| DirectAdmin is sending duplicates of piped email ticket replies. | A line in the exim.conf file is causing email piping to send email twice. | Duplicate Piped DirectAdmin Replies |
The system blocked a potential email loop. | WHMCS received a large number of emails from the same email address, indicating an auto-responder loop. | Email Loop Errors |
pipe to |/home/username/public_html/whmcs/crons/pipe.php or generated by [email protected] or local delivery failed | Incorrect file permissions for the /crons/pipe.php file or an incorrect forwarder entry. | Local Delivery Failed Errors |
| You experience timezone-related issues in WHMCS or while running WHMCS automation. | There is a timezone misconfiguration or a mismatch between the webserver’s PHP configuration and the cron engine’s PHP configuration. | System Timezone Issues |
TypeError: Return value of WHMCS\File::guessFileExtension() must be of the type string, null returned in /path/to/whmcs/vendor/whmcs/whmcs-foundation/lib/File.php | The fileinfo function is missing or disabled in your server’s PHP configuration. | TypeError guessFileExtension Errors |
Unable to communicate with the WHMCS installation | The cron.php, pop.php, or pipe.php files cannot communicate with the WHMCS installation. | Unable to Communicate Errors |
Call to undefined method WHMCS\Mail\Incoming\Mailbox::getRawHeader() | A pop.php or pipe.php file has become outdated. | Undefined Method Importing Errors |
The sender's email address is not registered. | You have chosen to only allow registered clients to open tickets in this department. | Unregistered Address Errors |
Last modified: 2025 October 17