Knowledgebase
WHMCS includes all of the built-in tools and features that you need to create a knowledgebase of your company’s most important information. You can group articles into public or hidden categories, allowing you to create separate resources for customers and staff. In the Client Area, customers can view your visible content by category, popular tags, or by searching for keywords.
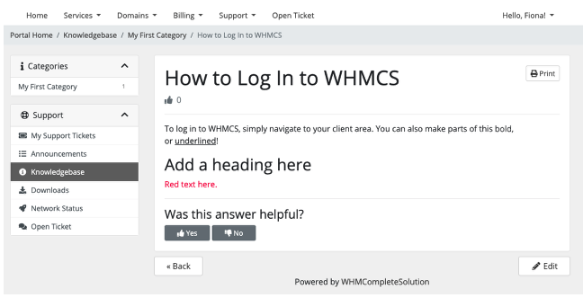
Providing public-facing information and answers to frequently-asked questions helps your customer resolve issues themselves, reducing support needs. You can reduce support needs further when you enable knowledgebase suggestions for Client Area support tickets.
You can access this feature at Support > Knowledgebase.
Categories
Categories organize your individual pages (articles). Customers and admins can browse categories to find their desired information.
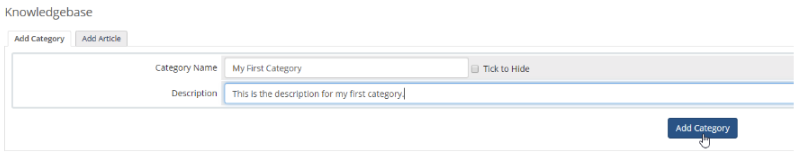
Articles
In your knowledgebase, each article is an individual page of information that your customers can view.
- To create an article, choose the Add Article tab, enter a name, and click Add Article.
- To edit an existing article, find that article in a category and then click the article name.
When you create or edit an article, you can choose the article’s categories, set view or vote counts, alter the display order, and create the article’s contents.
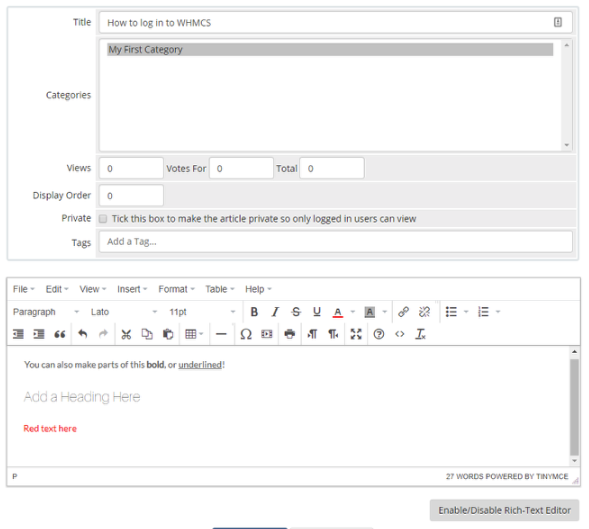
Views and Votes
To manually set the views or votes for the article, enter the desired numbers in Views, Votes For, or Total.
Display Order
To override the default alphanumeric display order, enter the desired number or letter in Display Order. For example, entering 0 would cause the article to display at the top of the category.
Private
Check Private to only allow logged-in users to view the article.
Tags
Knowledgebase tags highlight keywords for an article. You can use them to group articles across multiple categories that share a common theme.
- When you set tags for an article, matching existing tags will display as you type. Press
Enterto add the selected tag. - Tags cannot contain spaces.
Tags can generate a tag cloud showing the most common themes in articles and allowing the user to view all articles associated with a given tag regardless of category. Tags that occur more frequently will display in a larger font.
Article Contents
You can add and edit article contents as HTML or in a rich text editor. To toggle between these views, click Enable/Disable Rich Text Editor.
Images
To add an image, select Insert > Image. Choose the Upload tab and follow the displayed prompts. The image URL will appear automatically at the cursor’s current location in the content.

The last 25 images that you uploaded display as available under Recent images.
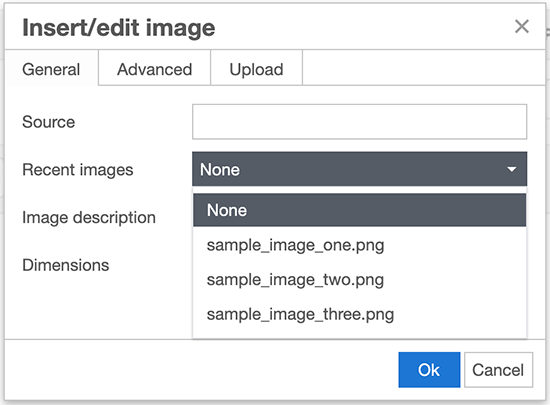
Your settings at Configuration () > System Settings > Storage Settings determine where the system stores uploaded images.
Multi-Lingual Translations
To translate the article into other languages or locales, click the desired locale name under Multi-Lingual Translations under Save Changes. Then, translate the article in the new text box that appears.
Knowledgebase Suggestions
As a user enters a message for submission as a support ticket, WHMCS can display relevant articles that match keywords in the submission text. This can provide an answer to a user without them needing to ever submit the ticket, reducing the number of tickets that you receive for common support questions.
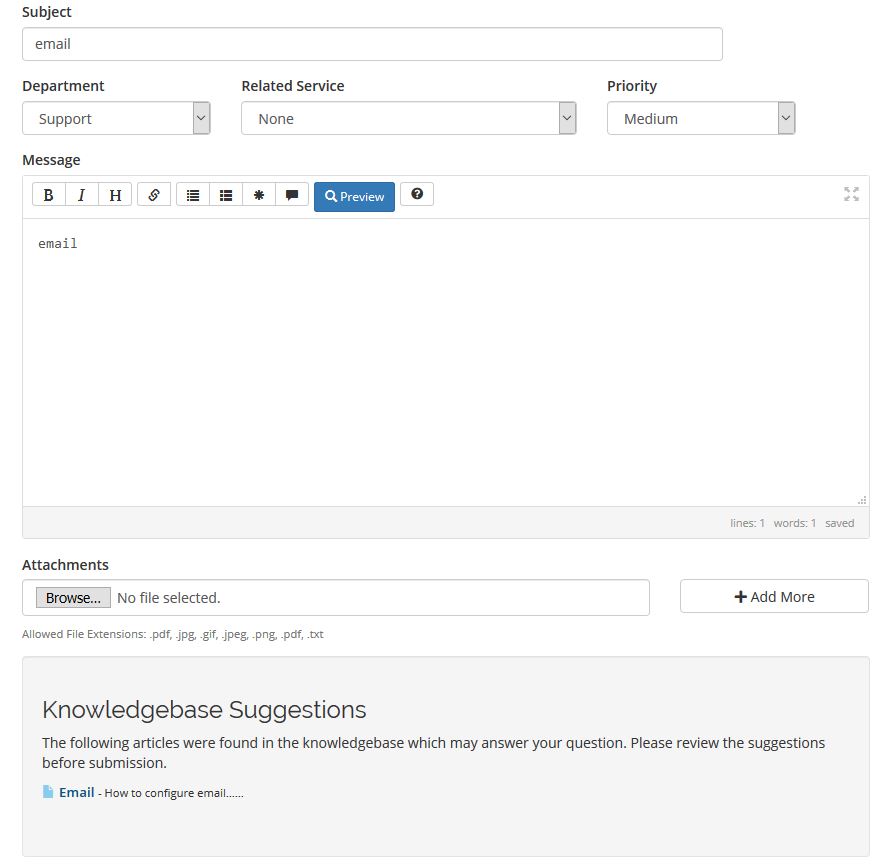
To use this, enable Knowledgebase Suggestions in the Support tab at Configuration () > System Settings > General Settings.
- You must have at least five articles that contain at least 30 words each.If you do not meet the minimum amount of knowledgebase content, suggestions will not appear.
- Knowledgebase suggestions use MySQL® full text searching.
Last modified: 2025 July 28