Support Tickets
WHMCS’s support system includes a fully-featured ticket desk that allows you to handle all communication with your clients. It features threaded discussions, private notes, ticket flagging, varying priority levels, predefined replies, and automatic inactive ticket closure. You can assign admins to specific departments, so that they only have access to their designated areas.
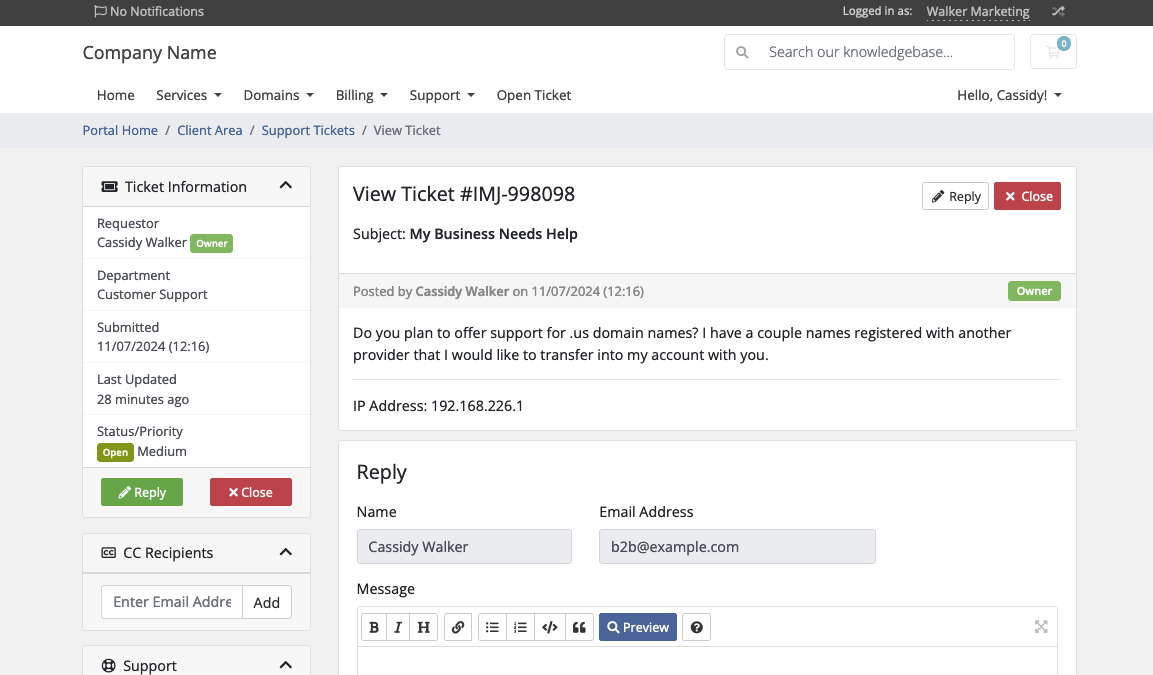
You can access this feature at Support > Support Tickets.
Opening Tickets
Depending on your configuration, users and unregistered visitors can create support tickets through the Client Area or through email messages.
Admins can also create support tickets in the Admin Area at Support > Open New Ticket. These tickets can be on behalf of an existing client, or you can specify a name and address for someone who is not a client in WHMCS.
By default, all tickets start in the Open ticket status, indicating that the client has not received a reply yet.
Ticket List
You can find the list of tickets in the Admin Area at Support > Support Tickets:
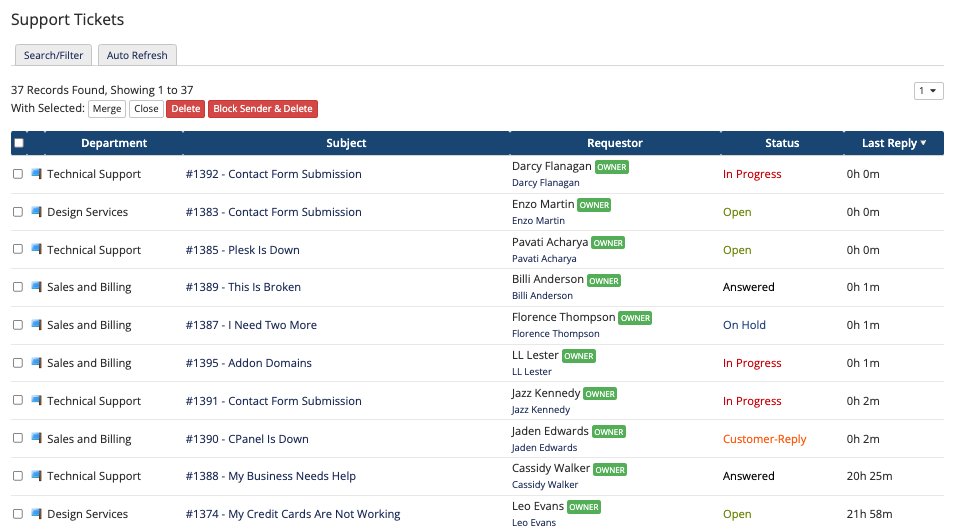
By default, the list displays tickets with the Awaiting Reply ticket status. You can access other commonly-used status lists directly in the Support menu in the top navigation.
Pin to Top
You can pin important or high-sensitivity support tickets to the top of the list to increase their visibility and provide easy access. Pinning a ticket pins it for all admins who have access to the ticket’s support department.
- To pin a ticket to the top of the support ticket list, select the checkbox for that ticket and click Pin. Then, click OK to confirm.
- To unpin a pinned ticket, select the checkbox for that ticket and click Unpin. Then, click OK to confirm.
Pinned tickets display in the order in which admins pinned them.
Search/Filter
Use the Search/Filter tab to search the support tickets in your WHMCS installation. You can search by ticket status or department, or search for specific keywords in ticket subjects and messages.
Auto Refresh
Use the Auto Refresh tab to configure the frequency with which the ticket list automatically reloads.
Viewing Individual Tickets
To open, view, and reply to a ticket, click the subject in the ticket list.
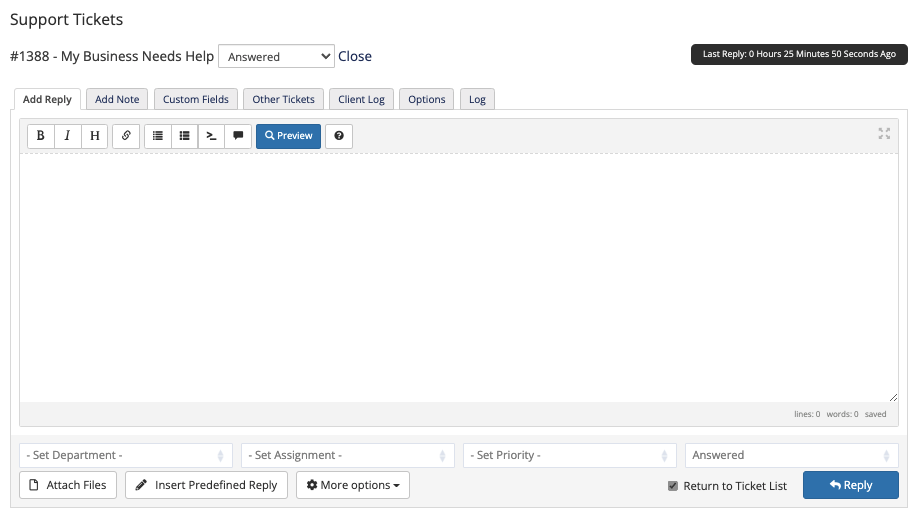
In the ticket, you can view user messages and staff replies as well as any private admin notes.
- Click View Security Question to view (but not change) a user’s security question and answer. If the user has not configured this at Hello, Name! > Security Settings in the Client Area, View Security Question will not display.
- Use the Custom Fields tab to view information from the ticket’s support department’s custom fields.
- Use the Log tab to view all of the logged actions for the ticket. This includes department changes, ticket flagging, notes, changes in ownership, and changes in status.
You can change the ticket reply display order in the Support tab at Configuration () > System Settings > General Settings.
Watch a Ticket
Any admin with access to view a support ticket can watch the ticket. Watching a ticket subscribes the admin to email notifications of any replies, notes, or changes to the ticket options. To watch a ticket, click Watch Ticket in the ticket sidebar.
Unsubscribe from receiving notifications at any time by clicking Unwatch Ticket. This is only visible in tickets that the you are currently watching.
Replying to Tickets
When you reply to a ticket, you can manually enter a message, select a predefined reply, add attachments or billable items, and use other options before sending it to the client. After an admin reply, the system automatically changes the ticket status to Answered.
You can use WHMCS’s built-in markdown editor to format your text. The markdown editor supports bold text, italics, headings, bulleted and numbered lists, code blocks, and quotes:
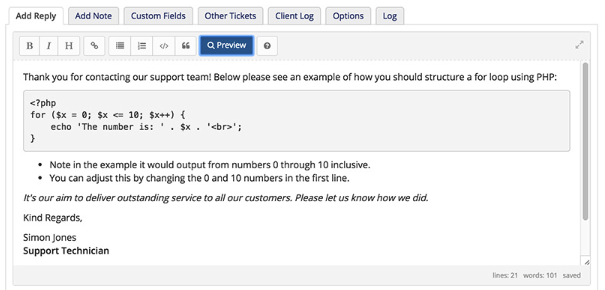
Click the Help icon in the editor toolbar to view a markdown guide.
In addition to manually entering your own reply content, you can add the following items:
Quotes — You can quote a previous reply by clicking the icon for that reply.
Predefined Replies — To add a predefined reply to the editor window, click Insert Predefined Ticket Reply and select the desired reply. You can also search for replies by title.
Before you can use predefined replies in support tickets, you must create them at Support > Predefined Replies.Merge Fields — By default, support ticket replies can use the following merge fields:
[NAME]— The ticket submitter’s full name.[FIRSTNAME]— The ticket submitter’s first name.[EMAIL]— The ticket submitter’s email address.
[FIRSTNAME]) with the client’s data (for example,Cassidy) when you enter it. You can also use some custom fields as merge fields.Attachments — To add a file attachment to your ticket reply, click Browse and select the file. This uploads the file to the
attachmentsdirectory.For more information, see Attachments below.Billable Items — To add a billable item with your ticket reply, enter the desired description, amount, and invoice action under Add Billing Entry.
If the ticket does not already have an associated client account, you must associate one before you can generate an invoice for billable items.
If you have configured Support Ticket Signature in your profile at Account () > My Account, the system automatically adds it to the message in the editor window.
If you want the system to perform an action after you click Add Response, select it from Post Reply. For example, you can set it to change the ticket status but not redirect you elsewhere, or you can return to the main ticket list.
Attachments
When a response includes an attachment, the system will attach the file to the client’s notification email but not in the admin’s.
- Thumbnail previews of attachments will display beneath the ticket message if you enable them in the Support tab at Configuration () > System Settings > General Settings.
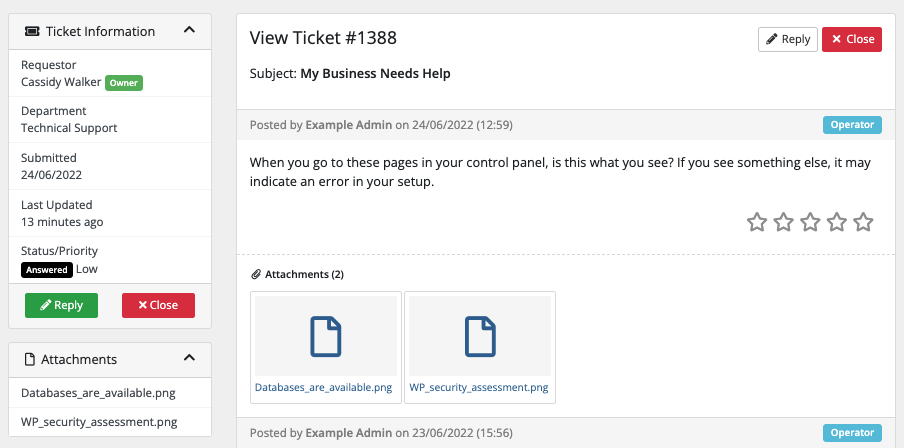
- Admins can automatically upload any file type. You can configure restrictions for the types of file that customers can upload at Configuration () > System Settings > General Settings.
WHMCS handles these files according to this logic:
- The system converts filenames that contain special characters or are otherwise unsafe to a safe name.
- If there is not a filename, the filename will become
attachment_*, incrementing*for each attachment. For example,attachment_1andattachment_2. - If there is no extension, the system will attempt to determine a file type.
- If this fails, the system assigns
.unknownas the extension. - If the system-determined extension is not in this list of extensions, the system will ignore the file.
- If this fails, the system assigns
Ticket Collision Detection
Collision detection prevents you from replying to a ticket or making changes when the status of a ticket has changed since you originally opened it.
For example: You open the ticket at 10:45am. You begin to type a reply but, before you finish, you become distracted. You return to the ticket 15 minutes later. You submit your reply, not realising that, in the lapsed time, another member of staff has already replied to the ticket. The collision detection will alert you to this before sending the reply to the customer, avoiding the confusing extra reply.
You will receive a warning message if any changes have been made to a ticket when performing any of the following actions:
- Change of department.
- Change of assignment or flagged user.
- Change of priority.
- Change of status.
- Submitting a reply.
- Making a change to the ticket options.
The alert you receive will provide details about what has changed and ask you to confirm whether you wish to continue.
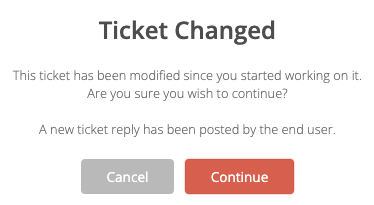
The following attributes of a ticket will trigger a collision detection warning:
- Department
- Ticket Subject
- Ticket Priority
- Assigned Client
- Assigned Admin User
- CC Recipients
- Last Reply Time
- Ticket Status
Ticket Reply Badges
Every ticket reply includes a badge based on the correspondent’s email address, the associated account for the ticket, and the WHMCS system:
| Badge | Description |
|---|---|
| Authorized User | A user who is associated with the account but is not the account owner. |
| Registered User | A user who can log in to the WHMCS Client Area but who is either not associated with a client account or who is associated with multiple client accounts. If the user is associated with multiple client accounts, you can manually associate the support ticket with the correct client account via the Options tab while viewing it in the Admin Area. 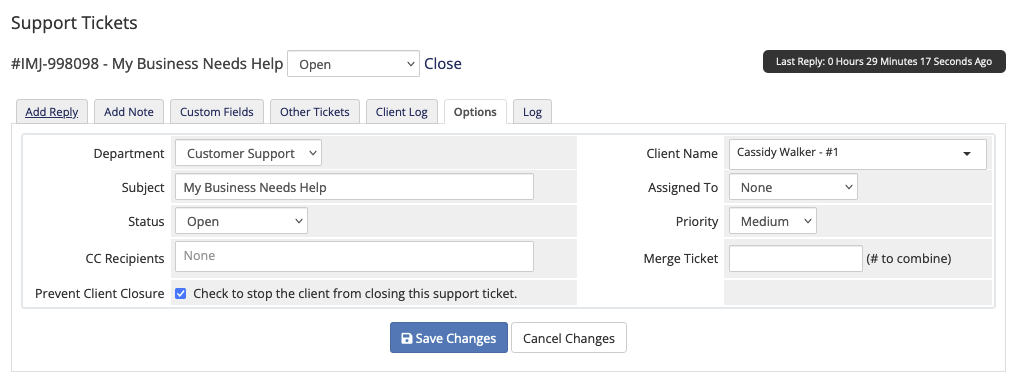 |
| Guest | An email address that the system cannot associate with a specific client, user, or contact in WHMCS. This may indicate that the email address does not have any associations, or it has multiple associated clients or users and the system cannot determine the correct one to use. |
| Owner | The user who is the account owner. |
| Operator | A WHMCS admin. |
| Sub-account | An address in the account’s list of contacts. |
Edit Replies
To edit a ticket reply, click Edit.
Delete a Reply
To delete a reply, click the red delete icon in the top-right of the reply message.
Managing Tickets
WHMCS supports several ticket management actions to help you manage your tickets and combine or split tickets or replies.
Edit a Ticket’s Information
In addition to replying to tickets, admins can edit the information for the ticket itself.
- Use the Options tab to change the ticket department, subject, status, priority, and stop clients from closing the ticket.
- Click Change Associated Service to change the service that a ticket is associated with. This is useful when a client doesn’t choose a service when opening the ticket or chose the wrong service. The system logs changes to the service in the ticket log.

- To change the associated client, enter a new value for Client ID or start typing the new client’s name, company, or email address and select them from the search results.
- Use the Ticket Tags section to find similar tickets (for example, tickets that all report the same issue). To add a tag, enter the desired tag text and press Return. You can use tags to search for tickets in the list of tickets.
Add Admin Notes
The Add Note tab allows you to add private admin-only messages to a ticket. Customers cannot see these notes and will not receive notifications when you add them.
You can also tag admins when you add a note by entering the @ character and the admin’s username (for example, @username).
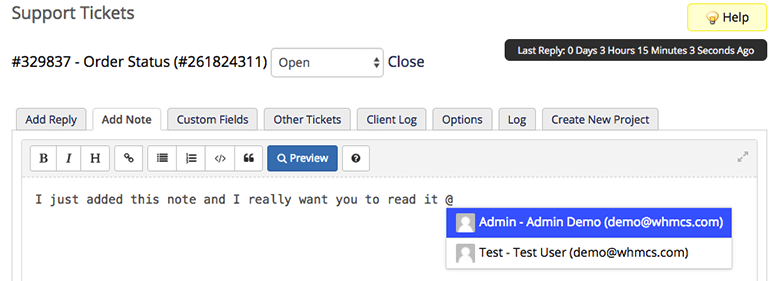
After you save the support ticket note, each tagged admin will receive a notification email.
Add Recipients
To add recipients for the ticket’s replies, enter their email addresses in CC Recipients in a comma-separated list (for example, [email protected], [email protected]).
Flag an Admin
Flagging a ticket to another admin is useful if you want to bring the ticket to the attention of another staff member. Flagged tickets appear in a separate section at the top of the support ticket page.
The system will send the Support Ticket Flagged email to the admin. Flagging a ticket to yourself will not send the email.
Blocked Client Replies
If you see a Blocked Replies message above the ticket subject, this indicates that WHMCS has received email replies that it did not import. You can view and import these replies by clicking on the ticket subject in the message or by accessing them in the Ticket Mail Import Log at Configuration () > System Logs.
Split Replies
You may sometimes want to move specific replies from one support ticket to another.
To do this:
- Check the checkboxes in the top-right corner of the messages you wish to split into a new ticket.
- Scroll to the bottom of the page and click Split Selected Replies.
- In the prompt that appears, select a department, priority, and subject for the new ticket, and whether to send a new ticket notification.
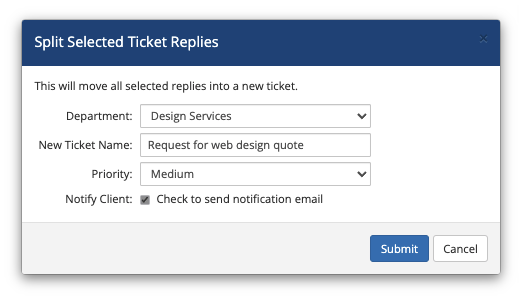
- Click Submit.
Merge Tickets
You can merge tickets using the bulk actions at Support > Support Tickets or in the Options tab while viewing a ticket.
When you merge tickets, the newer tickets merge into the oldest ticket (the ticket with the lowest ticket ID number).
- The system will add
[MERGED](or the equivalent string in the client’s language) to the subject of the ticket. - The ticket will use the status from the ticket that received the most recent reply.
- If the tickets are from different clients, the client for the oldest ticket will be the ticket’s assigned client.
- The system arranges the individual replies in a merged ticket chronologically.
Only the oldest ticket will display in the ticket list after the merge. Accessing the other merged tickets via a direct URL (for example, in an old email) will redirect to the merged ticket. Replying to old ticket emails will add a reply to the merged ticket.
Prevent Client Closure
If you do not want your clients to close support tickets, you can enable the Prevent Client Closure option. When Prevent Client Closure is enabled, the system removes the Close button in the Client area. This prevents clients from changing the ticket status to Closed.
You can do this on a per-ticket or per-department basis:
- For individual tickets, select Prevent Client Closure in the Options tab while viewing that ticket in the Admin Area.
- For all new tickets within a specific support department, select Prevent Client Closure when you create or edit a department at Configuration () > System Settings > Support Departments. This applies to both newly-created tickets in the department and tickets that you move to this department from another department.Enabling Prevent Client Closure for a support department will not stop clients from closing tickets that are already open within the department. If you do not want clients to close an existing ticket, you must enable Prevent Client Closure for those tickets individually.
Delete a Ticket
You can also use the bulk actions below the ticket list at Support > Support Tickets to delete multiple tickets:
- Selecting tickets and clicking Delete deletes the tickets.
- Selecting tickets and clicking Block Sender & Delete deletes the selected tickets and automatically bans the sender’s email address at Configuration () > System Settings > Spam Control.
Automated Ticket Actions
WHMCS’s automation can perform many actions to help you handle tickets:
- Scheduled actions allow you to add and manage automated actions for an individual support ticket. This allows you to provide enhanced customer service by reassigning tickets, changing priority level, adding notes, sending replies, and performing other actions on a scheduled date or after a set amount of time.
- Escalation rules allow you to specify actions to take automatically for all support tickets that are in a specified state for a set period of time. Escalation rules apply to all tickets in a specific department, status, or priority level.
- The Close Inactive Tickets setting at Configuration () > System Settings > Automation Settings automatically closes any ticket after a set amount of inactivity.
Notifications
Support ticket actions trigger the following email notifications for the following recipients:
| Action | Ticket Watchers | Department Members | Flagged Admin | Ticket Opener | CC Recipients |
|---|---|---|---|---|---|
| Ticket Opened (New Support Ticket Opened) | ✓ | ✓ | ✓ | ||
| Client Reply | ✓ | ✓ (If there is no flagged admin.) | ✓ | ||
| Admin Reply | ✓ | ✓ | ✓ | ||
| Change of Ticket Options | ✓ | ||||
| Change of Ticket Department | ✓ | ✓ (If there is no flagged admin.) | |||
| Ticket Assigned | ✓ | ✓ | |||
| Ticket Unassigned | ✓ | ✓ |
- Ticket Watchers — Any admin who is watching a ticket via the Admin Area.
- Department Members — Any admin who chose to receive ticket notifications for a given support department and has the Support Emails Admin role.
- Flagged Admin — Any admin who is assigned to or unassigned from a ticket.
- Ticket Opener — The user or visitor who opened the ticket.If the ticket opener is a contact for the client account, the system will also send notifications to the client account’s owner.
- CC Recipients — A recipient who has been added to the ticket to receive a carbon copy (CC) of ticket-related emails.
Ticket Feedback and Ratings
WHMCS gives you multiple options to use to track your customers’ responses to the support they receive. This allows you to monitor customers’ reactions and track staff performance.
Ticket Reply Ratings
Ticket reply ratings allow your customers to rate the individual replies that they receive from your staff.
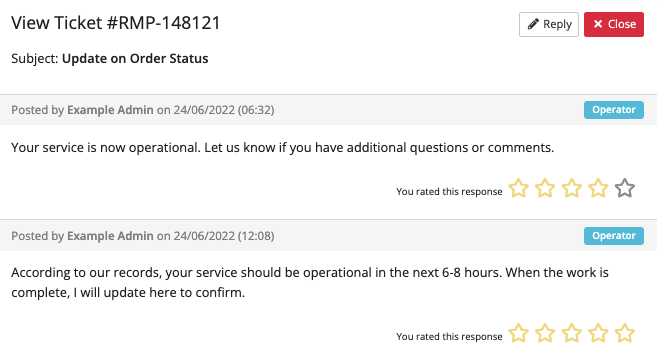
To use this, enable Support Ticket Ratings in the Support tab at Configuration () > System Settings > General Settings.
When you enable this, each reply in the Client Area will show a row of stars for the user to choose from in rating the response. They range from 1 (poor) to 5 (excellent). Rating a reply is optional, so not every reply will get a rating. Ratings display when viewing the ticket in the Admin Area and in the Ticket Feedback Scores and Ticket Ratings Reviewer reports at Reports > Reports.
Feedback Requests
Feedback request emails request that users provide feedback for their overall support ticket experience. You can enable or disable this for each department at Configuration () > System Settings > Support Departments. This feature is enabled by default for all departments.
You can view customer feedback in the Ticket Feedback Scores and Ticket Feedback Comments reports at Reports > Reports.
Last modified: 2025 August 4