Ticket Actions
WHMCS’s automation can perform many actions to help you handle tickets. You can add scheduled actions to individual support tickets, configure escalation rules for support departments, or automate closures for inactive tickets.
Scheduled Actions
Scheduled actions allow you to add and manage automated actions for an individual support ticket. This allows you to provide enhanced customer service by changing the ticket status or department, add notes or replies, and perform other actions on a scheduled date or after a set amount of time.
You can view and manage the scheduled actions for a ticket in the Scheduled Actions tab. The list of scheduled actions orders actions by the scheduled execution time and then, for actions with the same execution time, by the execution order.
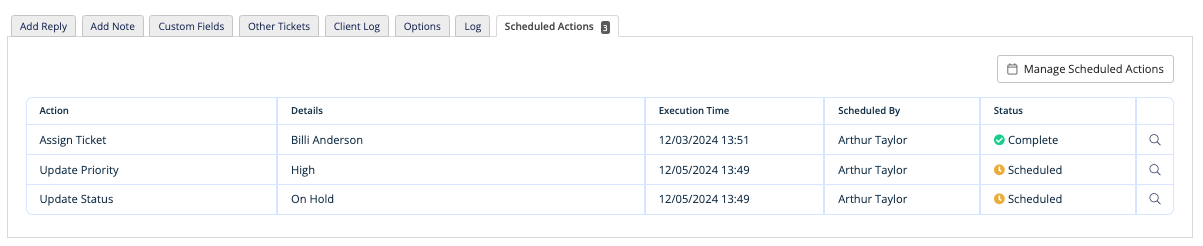
Available Actions
You can schedule the following actions:
| Action | Description |
|---|---|
| Pin to Top | Pin the ticket to the top of the list at Support > Support Tickets. |
| Update Department | Move the support ticket to a different support department. |
| Update Priority | Update the ticket’s priority. |
| Update Status | Update the ticket’s status. |
| Assign Ticket | Assign the ticket to an admin. If the ticket is already assigned to the selected admin at execution time, no change will occur. |
| Update Custom Field | Update the value for a support ticket custom fields. If you do not enter a new value, the scheduled action will set a blank value. |
| Add Note | Add a private admin note. |
| Add Reply | Add a ticket reply. |
These actions send notifications at execution time using the same logic and settings that the system uses when you perform these actions manually.
- The system will not send notifications when you schedule the action.
- For more information, see Notifications.
Unscheduling After Ticket Updates
When you schedule an action, you can choose whether to unschedule it if someone updates the ticket before the action’s execution time occurs. This allows you to proactively schedule actions like replies or escalations, ensuring timely follow-ups and enhancing overall customer service.
You can choose from the following options:
| Option | Description |
|---|---|
| Do Not Unschedule After a Ticket Update | Retain the scheduled action regardless of any updates or replies to the ticket. |
| Unschedule After a Non-Admin Ticket Update | Unschedule the action if the user or visitor updates the ticket before the action’s execution. If you select this option, the system will retain the scheduled action regardless of any admin or system updates or replies to the ticket. Only updates or replies from the associated user or visitor will unschedule the action. |
| Unschedule After a Ticket Update | Unschedule the action if any update or reply occurs in the ticket before the action’s execution. |
Statuses
The list of scheduled actions includes a status for each action. Actions may display the following statuses:
| Status | Description |
|---|---|
| Scheduled | The action is scheduled to run at the listed execution time. |
| Completed | The action ran successfully at its execution time. |
| Cancelled | An admin manually cancelled the action before its set execution time occurred. |
| Failed | The system attempted the action, but a problem prevented it from succeeding. For more information, see Scheduled Action Failures. |
Action Execution
The system automates scheduled action execution using the system cron. When the system cron runs, it automatically attempts to run any action in the Scheduled status that has reached its execution time.
- If the system cannot execute the action, it will attempt to retry it for up to one hour.
- After one hour, any actions that the system cannot successfully execute will move to the Failed status and the system will not attempt them again.
If there are multiple scheduled actions with the same execution time, the system will attempt them in the following order:
- Pin to Top
- Update Department
- Update Priority
- Update Status
- Assign Ticket
- Update Custom Field
- Add Note
- Add Reply
Close Inactive Tickets
To automatically close tickets after a certain amount of inactivity, enter a number of hours for Close Inactive Tickets at Configuration () > System Settings > Automation Settings.
- By default, this applies to tickets in the Answered or Customer Reply statuses.You can update which statuses close due to inactivity at Configuration () > System Settings > Ticket Statuses.
- When it automatically closes a ticket due to inactivity, the system sends the Support Ticket Auto Close Notification email to the user.
Escalation Rules
Ticket escalation rules allow you to specify actions to take automatically if a support ticket is in a specified state for a set period of time.
You can configure automated escalation rules at Configuration () > System Settings > Escalation Rules.
You can apply escalation rules according to specific support departments, ticket statuses, or priority levels. For example, in the example below, low and medium priority tickets will change to high priority, an automatic response will go to the client, and members of the relevant support department will receive an email after four hours with no response:
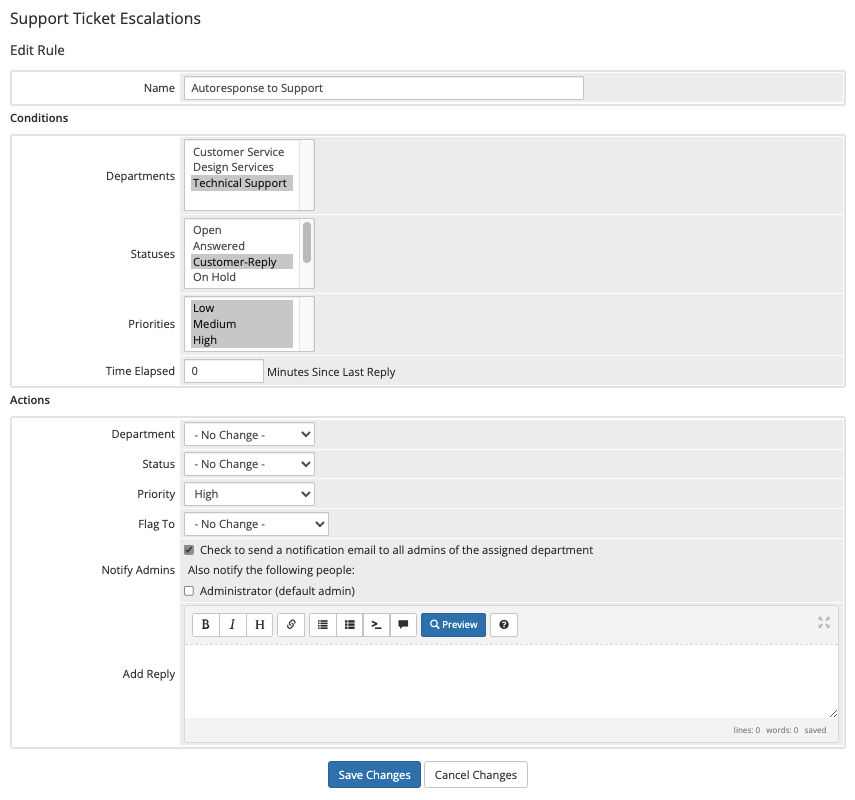
Escalation rules apply to every ticket that meets the specified conditions. If nothing happens to ensure that the ticket doesn’t meet the conditions, the escalation rule will continue to affect the ticket. It will only stop affecting the ticket when it no longer matches the escalation rule conditions.
Merge Fields
Escalation rule replies and scheduled action replies support the use of merge fields using the same method as in individual ticket replies.
By default, support ticket replies can use the following merge fields:
[NAME]— The ticket submitter’s full name.[FIRSTNAME]— The ticket submitter’s first name.[EMAIL]— The ticket submitter’s email address.
[FIRSTNAME]) with the client’s data (for example, Cassidy) when you enter it. You can also use some custom fields as merge fields.Last modified: 2025 July 28