Restore Default Email Templates
Restoring email templates to their default contents can help you resolve some email template-related errors. You may want to do this if, for example, a syntax error occurs or you accidentally delete a template and see an Email Template Not Found error:

Restore Email Templates on WHMCS Cloud
WHMCS Cloud manages WHMCS backups for you automatically and does not support direct access to the WHMCS filesystem or database.
Restore Email Templates on Self-Hosted WHMCS Installations
If you use a self-hosted WHMCS installation, you can restore your WHMCS installation’s email templates to their default contents using a backup database table.
WHMCS stores all of the available email templates in the tblemailtemplates database table. You can check for the presence of individual email templates in the Admin Area at Configuration () > System Settings > Email Templates.
To restore the default version of an email template:
1. Rename the current database table.
To create a backup copy of the database, rename the current database table.
To do this in phpMyAdmin:
- Select the WHMCS database.
- Click on the
tblemailtemplatesdatabase name. - Select Operations.
- Rename the database to use
tblemailtemplates_backupas the table name. - Click GO.
To do this in MySQL directly, run the following SQL statement:
RENAME TABLE `tblemailtemplates` TO `tblemailtemplates_backup`;
2. Download the default email template files.
To get the necessary files:
- Download a new copy of the full release files for your version of WHMCS from the WHMCS Downloads page or from your reseller.
- Extract the contents of the downloaded
.zipfile. - Find the two
.sqlfiles to restore the default email templates in the/whmcs/resources/sql/install/folder:tblemailtemplates.schema.sqltblemailtemplates.data.sql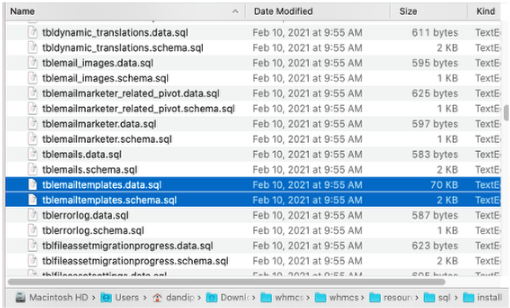
3. Import the email template schema file.
To create the new database table for email templates, you must first import the schema file (tblemailtemplates.schema.sql ).
To do this in phpMyAdmin:
- Select the WHMCS database.
- Select Import.
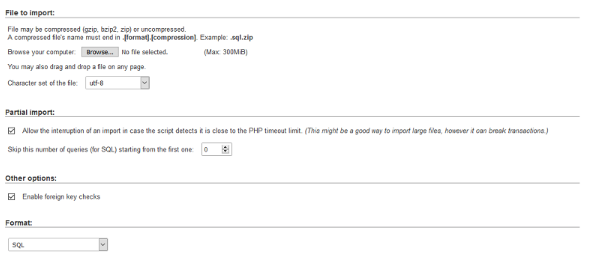
- Click Browse and choose the
tblemailtemplates.schema.sqlfile. - Click GO.
4. Import the email template data file.
Importing the email template data file (tblemailtemplates.data.sql) will restore all of the default email templates to the database table.
To do this in phpMyAdmin:
- Select the WHMCS database.
- Click the
tblemailtemplatestable. The table will be empty. - Select Import.
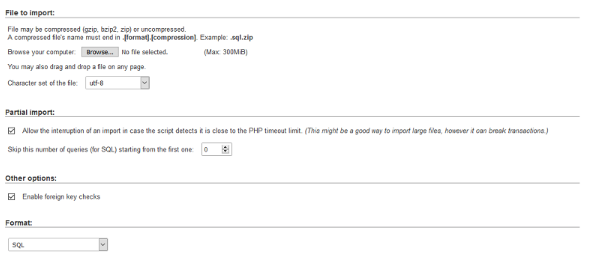
- Click Choose File.
- Select the
tblemailtemplates.data.sqlfile. - Click GO. When the import succeeds, the system will display a Import has successfully finished message.

5. Restore any custom email templates.
If you use any custom email templates, you must import them separately.
To do this, access those email templates in the tblemailtemplates_backup table that you created in Step 1. Add the templates manually in the Admin Area at Configuration () > System Settings > Email Templates.
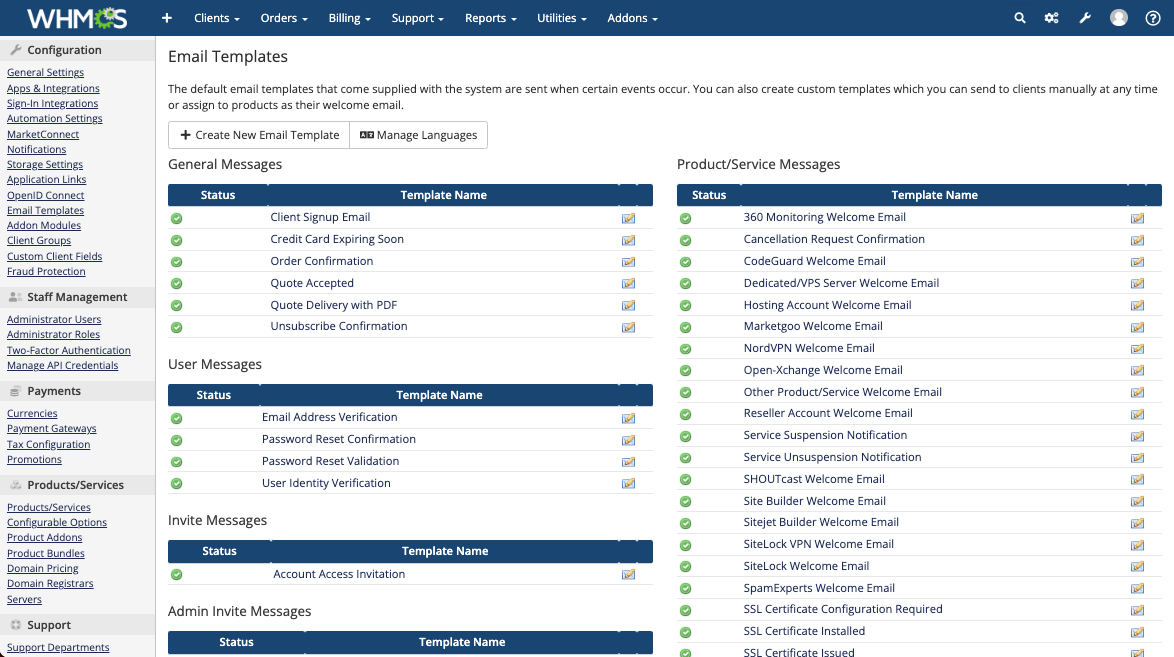
6. Verify the email template files.
When you have imported all of the necessary files, check the email templates at Configuration () > System Settings > Email Templates.
- Ensure that any missing email templates now appear in the list and have the correct contents.
- Ensure that any email templates with syntax errors now have the default contents.
Last modified: 2025 October 17