Update with the Automatic Updater
You can use the Automatic Updater feature at Utilities > Update WHMCS to update WHMCS from directly within the Admin Area. We recommend this update method for most WHMCS installations.
Update with the Automatic Updater
1. Prepare to Update
Perform our recommended steps to check our Release Notes and system requirements, verify the status of your customizations, test the update on a testing environment, and perform a backup.
To use the Automatic Updater feature for an update, your system must also meet the following requirements:
- A PHP memory limit of at least 128 MB.
- At least 250 MB of free disk space.
- The PHP
allow_url_fopensetting is enabled. - The PHP
max_execution_timesetting is 60 seconds or more. - The PHP Zip Extension or the
proc_openPHP function are enabled. - The PHP
open_basedirsetting includes the entire WHMCS document root.
2. Perform the Update
To update WHMCS:
- Go to Utilities > Update WHMCS.
- If an update is available for your current Update Channel setting and your system meets its minimum requirements, you will see an An update is available message:
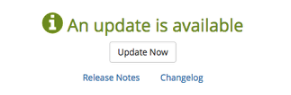
- If an update is not available, troubleshoot the issue and verify your update channel settings.
- If an update is available for your current Update Channel setting and your system meets its minimum requirements, you will see an An update is available message:
- Click Update Now.
- Confirm the WHMCS version that you will update to.
- Click Download Database Backup to download a backup copy of your WHMCS installation:

- If you have customized any core files on your WHMCS installation, a list of those files will display. Copy these files and store them for later use.:
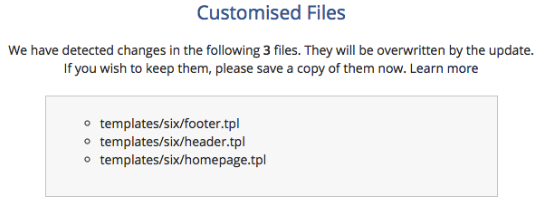
- Updates will overwrite these files.
- Do not make customizations to the default system theme or order form template files. Instead, make a copy to apply your customizations.
- Click Begin Update. The update process typically takes between 20 and 60 seconds.
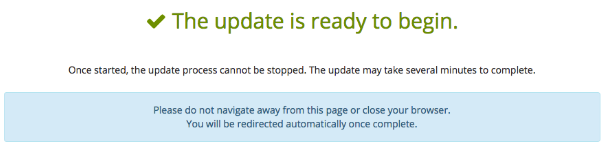
When the update finishes, you will see a success message.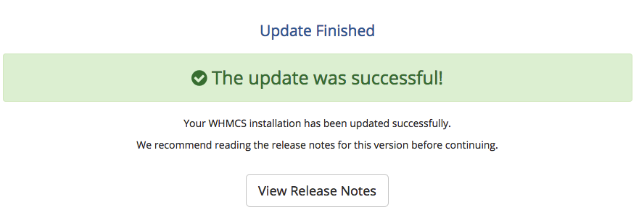 If a failure message appears, see Updating WHMCS.
If a failure message appears, see Updating WHMCS.
Verifying the Upgrade
After the update finishes, check to ensure that WHMCS is working properly. We recommend testing all of the important features and functions in WHMCS, like logging in as a client and as an admin, viewing products, submitting support tickets, and placing new orders.
We also recommend monitoring the alert messages at Configuration () > System Health for the 24 hours following the update:
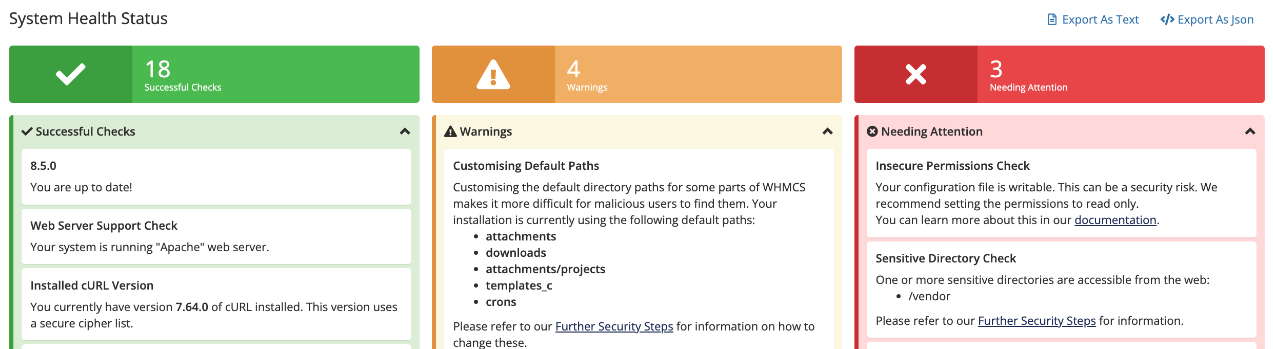
Last modified: 2025 October 17