POP3 Cron Not Running
Problem
You experience problems with importing email ticket replies. Full Administrators may receive a warning email indicating that POP3 details exist for a support department but the required cron job is not configured to import the emails. You may also see the following error:
WHMCS Pop Cron Did Not Run
Cause
You may receive this email if you have configured POP3 details for a support department but the cron job does not run successfully. This may indicate that you have not configured the required cron job, or it may not be able to finish importing emails.
Troubleshooting
To troubleshoot this issue, ensure that the cron job is configured. If that is not the issue, you will need to ensure that the cron job can finish successfully.
Check for Cron Job Configuration
To complete cron configuration:
- Go to Configuration () > System Settings > Support Departments.
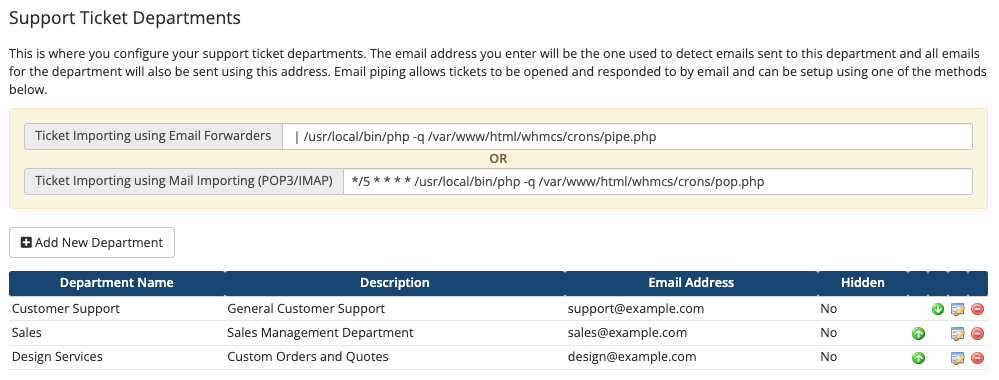
- Copy the cron job command for
pop.phpat the top of the page.
- Log in to your server and create a new cron job to execute the
pop.phpscript every five minutes.
Ensure Completion
If a cron job for the pop.php script is already configured, the email indicates that an error is preventing the script from completing. Check the Ticket Mail Import Log at Configuration () > System Logs for more information about the error and to determine next steps.
You can also find error details by temporarily adding the following line to the configuration.php file and then visiting http://www.example.com/crons/pop.php, where www.example.com is your WHMCS installation’s location:
$pop_cron_debug = true;
configuration.php file, see The configuration.php File.Workaround
You can also resolve this error by disabling email importing.
To do this:
- Configuration () > System Settings > Support Departments.
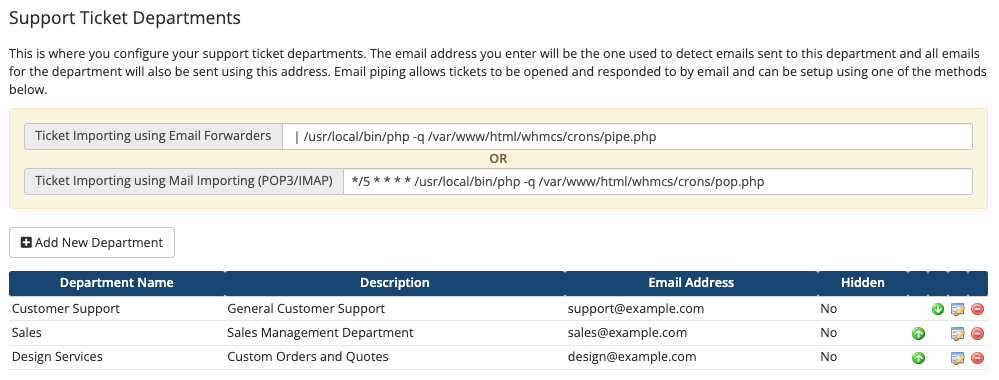
- Edit a department.

- Clear the POP3 Importing Configuration settings.
- Click Save Changes.
- Repeat the process for each support department.
WHMCS will no longer attempt to import emails from the inbox.
Last modified: January 13, 2025